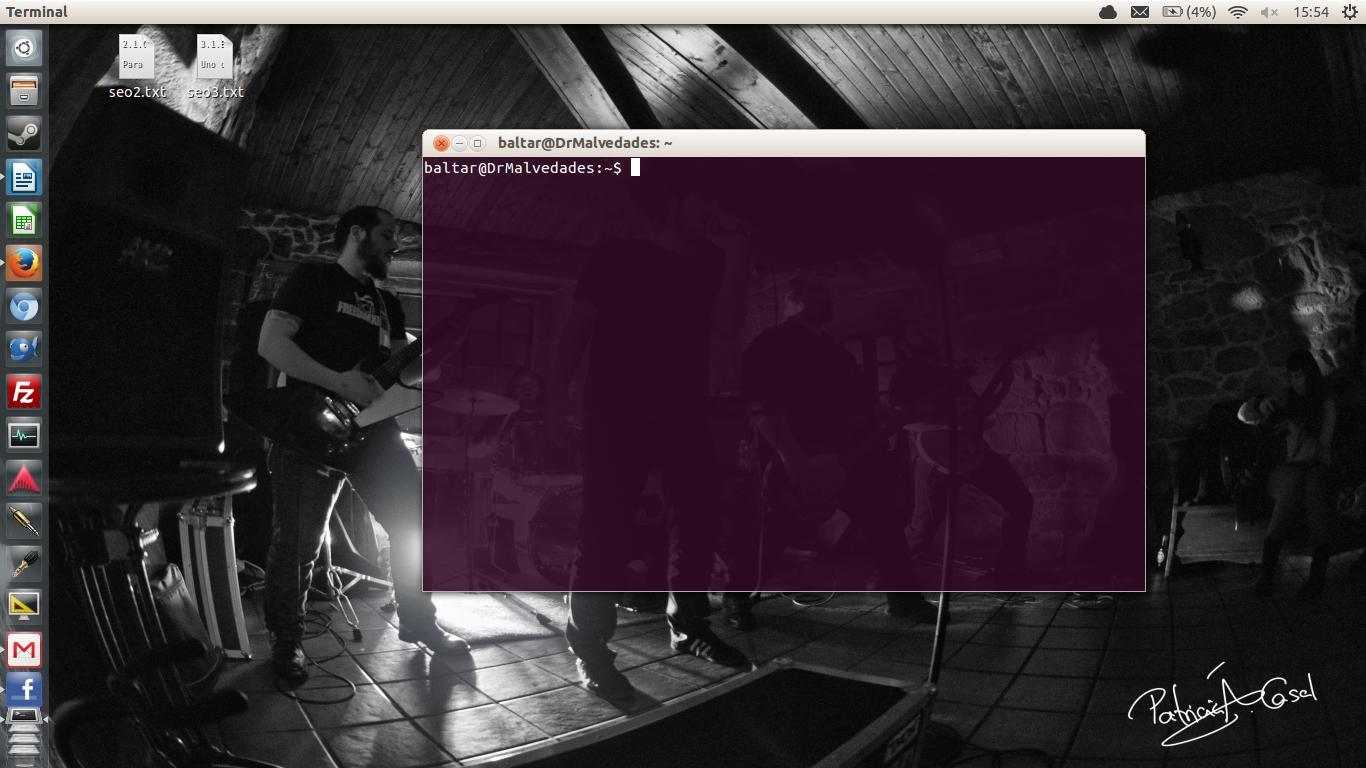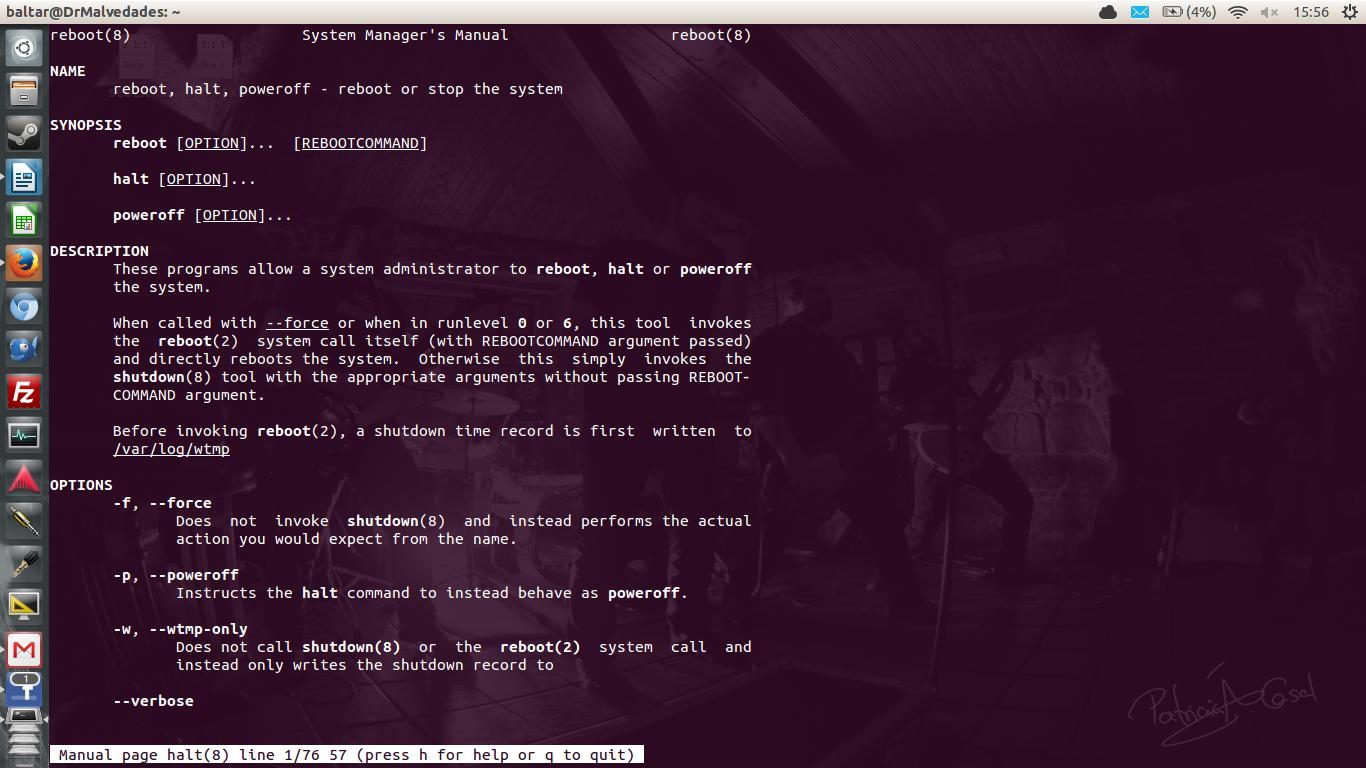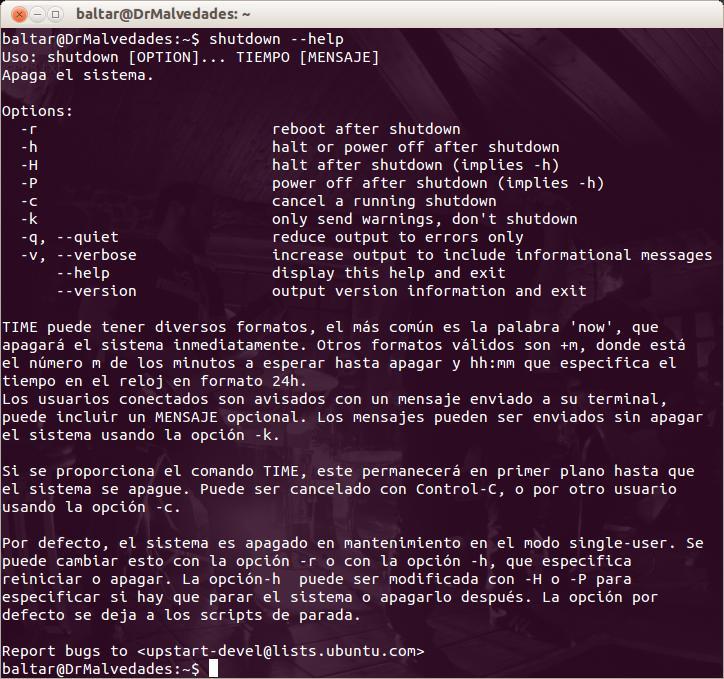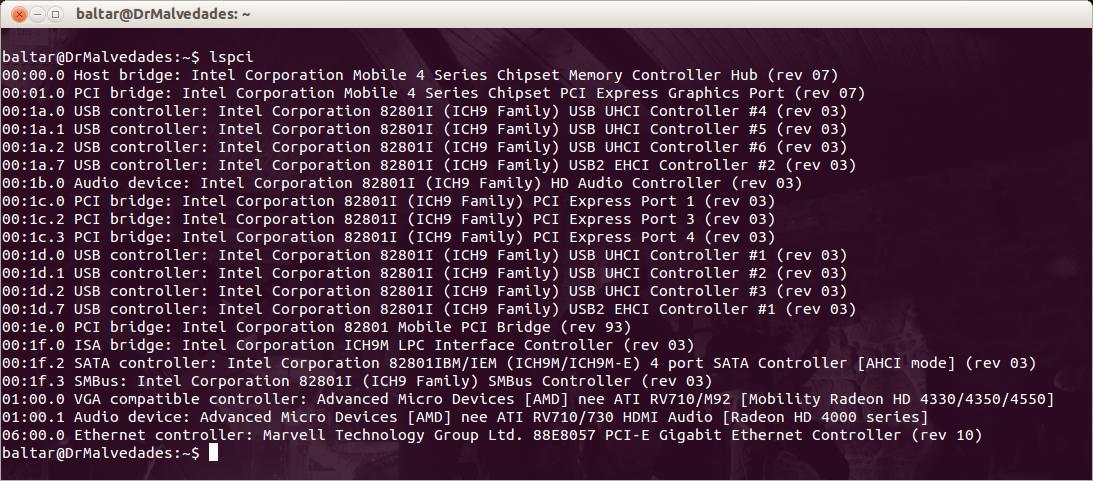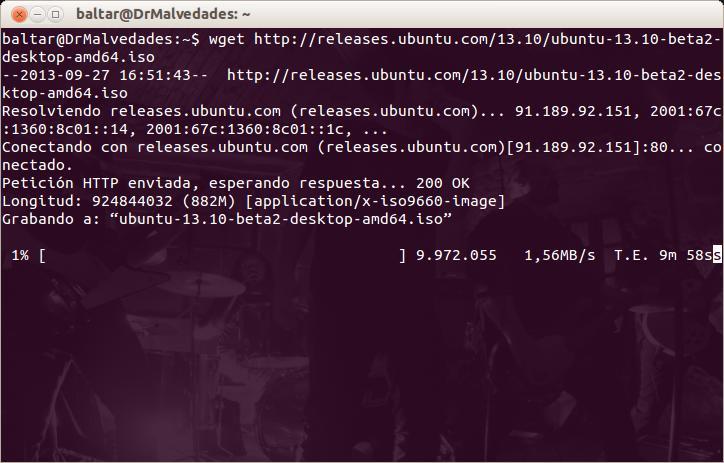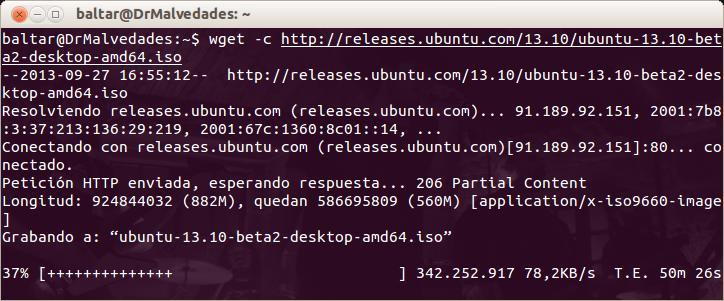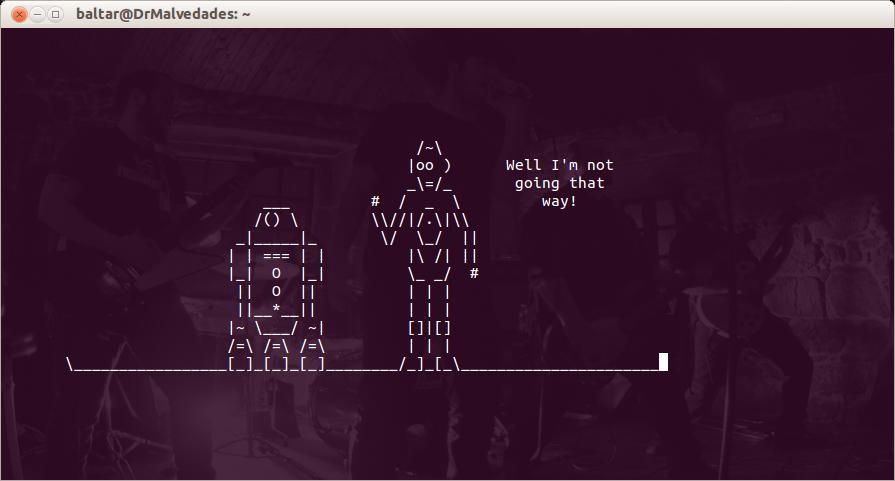A raíz de la explicación para programar el apagado de Windows, me he decidido a facilitaros unos comandos sencillos que pueden ayudarnos más de una vez en una distro GNU/Linux. Para esto, invocaremos la terminal mediante ‘CTRL+ALT+T‘ o con el acceso directo en ‘aplicaciones > accesorios’.
Esta nos indica el nombre de usuario, del equipo y que somos usuario con “$”.
Continuamos tras el salto…
1. Manuales de aplicaciones: ‘man’
Si escribimos ‘man nombredeaplicación’, se abrirá un visor de documentos (conocido como “nano”) que nos mostrará la documentación del comando o aplicación indicado tras ‘man’. Aquí el caso de ‘man halt’, siendo HALT el proceso que se utiliza para apagar un sistema Linux.
2. Programar el apagado del sistema: ‘shutdown’, ‘reboot’
Hace nada publicamos una pequeña guía para programar el apagado de nuestro equipo utilizando Windows XP, Vista o 7, y sin necesidad de instalar ninguna aplicación extra, si no un simple comando… ahora le toca el turno a Ubuntu, y veremos que el modo de hacerlo es muy similar al utilizado en Windows.
Si escribimos un comando o programa, seguidos de –help, -h o –h, se nos mostrará la forma rápida de usarlo y los parámetros más comunes. En el caso de SHUTDOWN (‘shutdown –help‘):
Resumen:
- ‘shutdown +120‘ apagaría el sistema en 2 horas. (Recordemos que en el método Windows, el tiempo lo definíamos en segundos. 2 horas serían 7200 segundos).
- ‘shutdown 00:00’ lo apagaría a las 12 de la noche.
Tras probar los comandos, habréis visto que Ubuntu se ha quejado con un mensaje “shutdown: Es necesario ser superusuario”. Bien, esto indica que este comando sólo puede lanzarse como administrador (cosa común con todos los procesos que atañen a partes sensibles del sistema). Para ello, la solución es empezar el comando con ‘sudo’, que es el comando para ejecutar una aplicación como administrador. Antes de que el programa la ejecute, os solicitará vuestra contraseña.
Para probar esto, escribid ‘sudo shutdown +120‘ y veréis qué pasa. Para cancelarlo (como cualquier aplicación de terminal) basta con usar la combinación ‘CTRL+C‘.
3. Información del sistema: lspci, lsusb, hwinfo…
Pongámonos en situación: hemos sentido la curiosidad de instalar Linux y seguimos los pasos dados por el típico colega “enterado” que sabe un poco más que tú. En estas, te preguntas si el último juego que ha salido en Steam para Linux puede funcionar con la gráfica de tu portátil, si hay algún driver que aumente el rendimiento para tu modelo y… entonces…
Hay mucha gente que define su PC como “un compaq presario, hombre sí, que se vendieron muchos…”. Tales declaraciones no ayudan en nada a los que saben un poco, y antes que buscar especificaciones en desastrosas páginas web de fabricantes, podemos averiguar el chipset de nuestra gráfica (o mejor aún, de las malditas tarjetas de red cuando perdemos el CD de instalación…) con un simple comando.
El comando ‘lspci‘ mostrará todos los dispositivos PCI (gráficas, componentes integrados…), mientras que ‘lsusb‘ mostrará todos los dispositivos USB.
Siendo más que suficiente, si queremos información más detallada, el programa HWINFO (no instalado por defecto) muestra una lista bastante más completa. Gracias a esto, vamos a aprender un par de cosas más.
Si intentamos lanzar ‘hwinfo‘, el sistema responderá: “El programa «hwinfot» no está instalado. Puede instalarlo escribiendo: sudo apt-get install hwinfo”.
Y ahora ya sabemos instalar un programa desde la terminal. El comando ‘sudo’ indica que somos administradores (como ya hemos aprendido), ‘apt-get’ es el gestor de paquetes de Ubuntu (el mismo que controla el Centro de Software de Ubuntu cuando instalamos una aplicación) e ‘install‘ es la orden de instalar el último parámetro, que es el nombre del programa. Apt-get nos pedirá confirmación sí/no y el programa se instalará “automágicamente”.
Si lanzáis HWINFO ahora, se desplegará una ENORME lista de texto. Si probáis el comando ‘hwinfo >> mihardware.txt‘ y rebuscáis en vuestra “Carpeta Personal” descubriréis un archivo de texto que tiene toda la salida del comando HWINFO, y que podéis mandar por correo electrónico al enterado de vuestro colega. Podéis usar ‘>‘ o ‘>>‘ con el programa que queráis, ya sea para compartir información o obtener un archivo de texto con información de errores, etc.
4. Descargar archivos: ‘wget’
Más de una vez habrá pasado que no tenéis un gestor de descargas instalado en el equipo, usando para ello vuestro explorador Web. El problema de estos es, generalmente, con archivos grandes. Ya sea por fallo del servidor, porque nos despistamos y cerramos el navegador o porque hay un microcorte de la descarga, podemos quedarnos sin ella o tener un archivo corrupto (esto pasa bastante con las isos de distribuciones Linux, ya que usan una compresión brutal muy sensible a la corrupción del archivo).
Con el comando ‘wget‘ podemos descargar un archivo a nuestra carpeta personal (o a otros destinos usando diversos parámetros).
Nota: para pegar texto en la terminal tenemos que usar las teclas ‘ctrl+shift+v‘ o el menú ‘editar > pegar‘. Si escribimos ‘wget rutadelarchivo‘, empezará la descarga, indicándonos el progreso, la velocidad y el tiempo estimado.
Si se cortara la descarga, bastaría escribir el mismo comando (si pulsáis “cursor arriba” en la terminal, podréis repetir los comandos anteriores sin tener que reescribirlos) anteponiendo la opción ‘-c’ a la ruta del archivo. La descarga continuará a partir del punto donde se cortó.
5. Actualización del sistema
Este proceso es muy sencillo mediante el Gestor de actualizaciones. De todas formas, no está exento de errores cuando el servidor de un programa en cuestión está caído o hemos estado jugando con la lista de estos servidores. Aunque no queráis o tengáis que usarlo muy a menudo, nunca está de más conocer el proceso mediante “línea de comandos”.
Ya os he explicado qué es “apt-get” (gestor de paquetes de Ubuntu y distros Debian en general). El proceso no hace más que jugar a su alrededor, y es el siguiente:
1. ‘sudo apt-get update’ indica al sistema que “refresque” la lista de software disponible. Así es como este se entera de la disponibilidad de diferentes actualizaciones de software.
2. ‘sudo apt-get upgrade’ hará que se instalen todas esas actualizaciones.
La utilidad de este proceso es que, si hay algún paquete conflictivo en el sistema o su actualización, nos dará diferentes sugerencias para arreglar el problema.
EXTRA – para pasar el rato…
Finalmente, si estáis conectados a Internet, actualizando el sistema y con 90 minutos por delante, podéis poner este comando en la terminal:
Ahora disfrutad de la recreación de Star Wars: Episodio IV, en animación con código ASCII…
En capítulos anteriores de Educadictos…