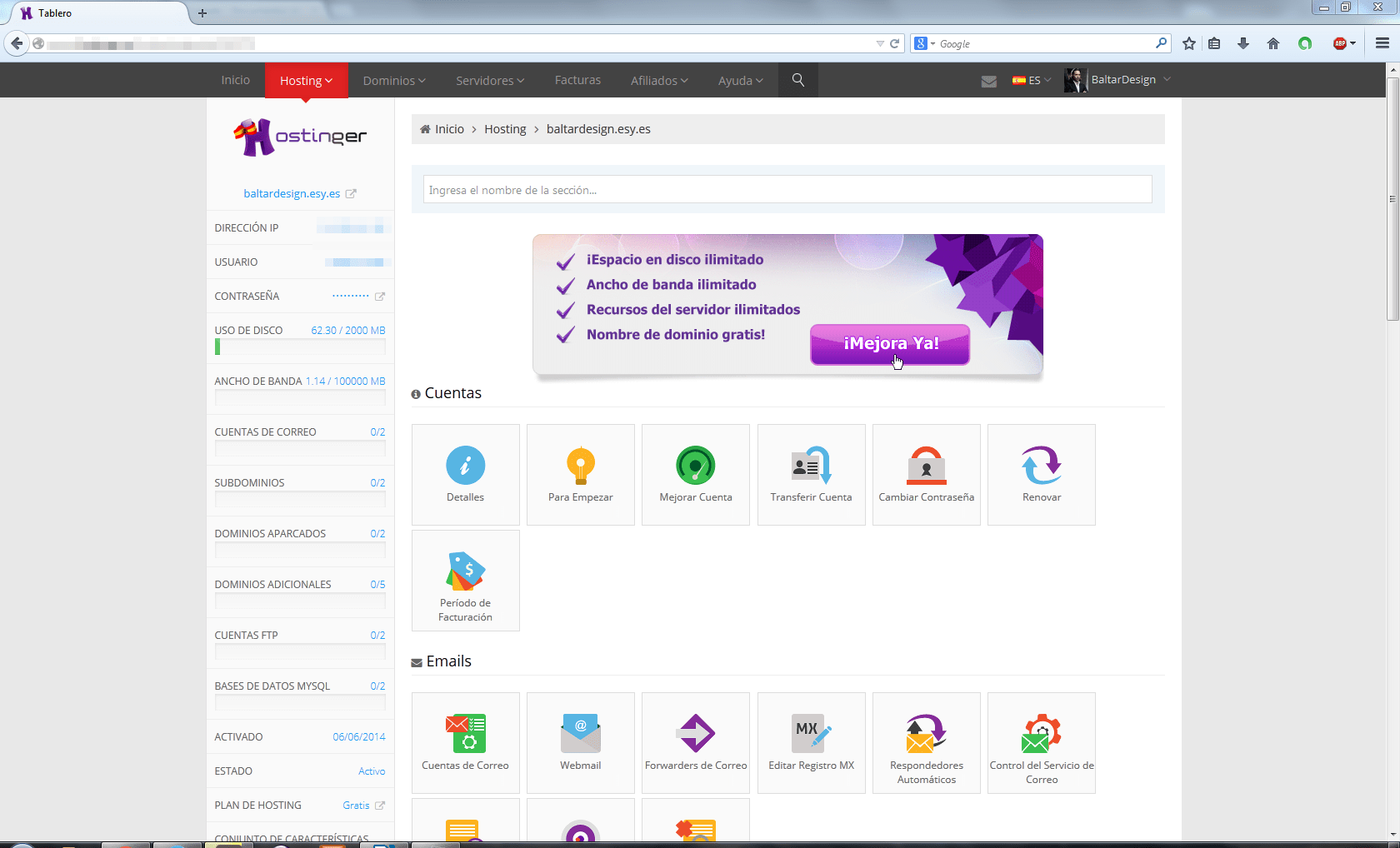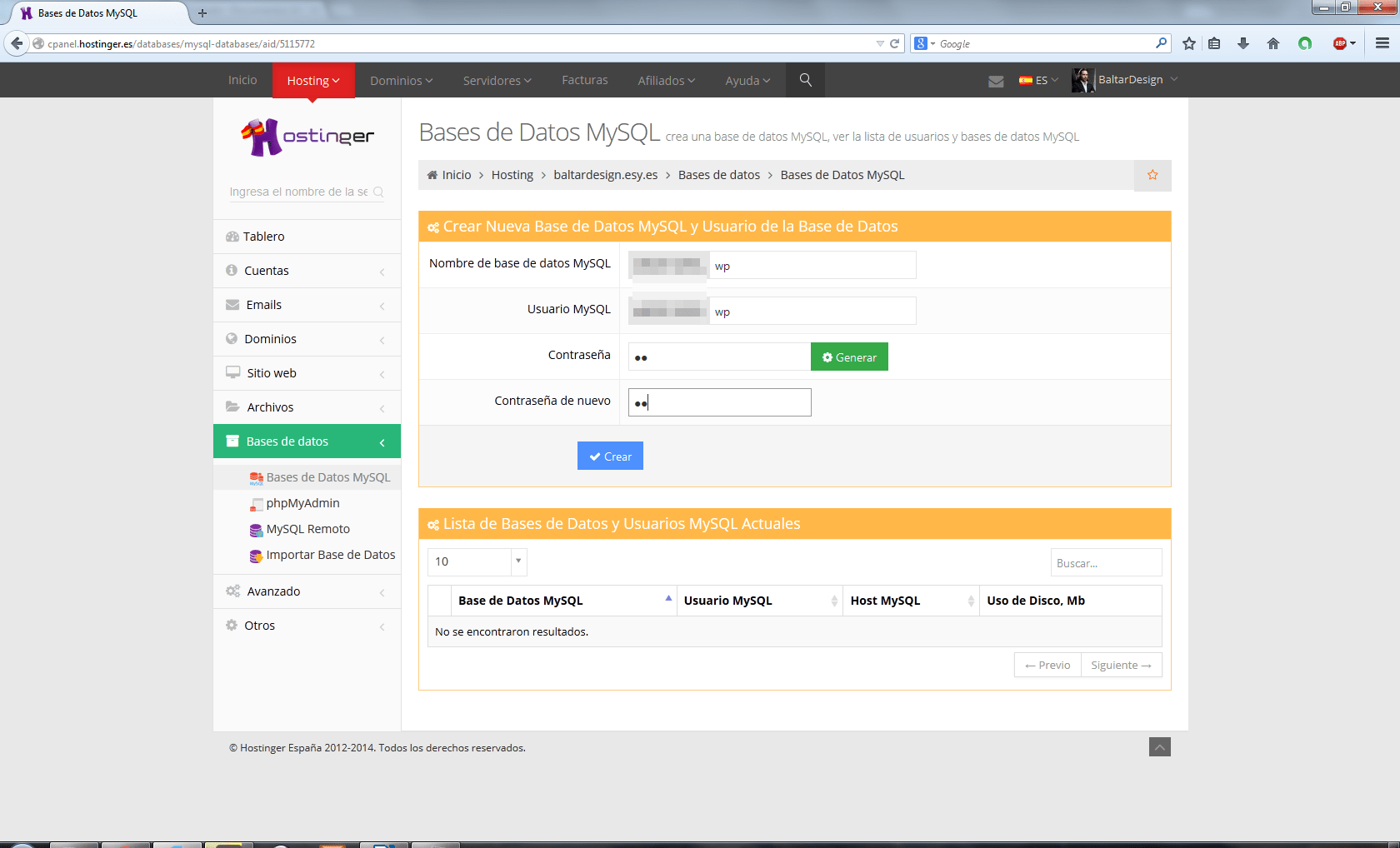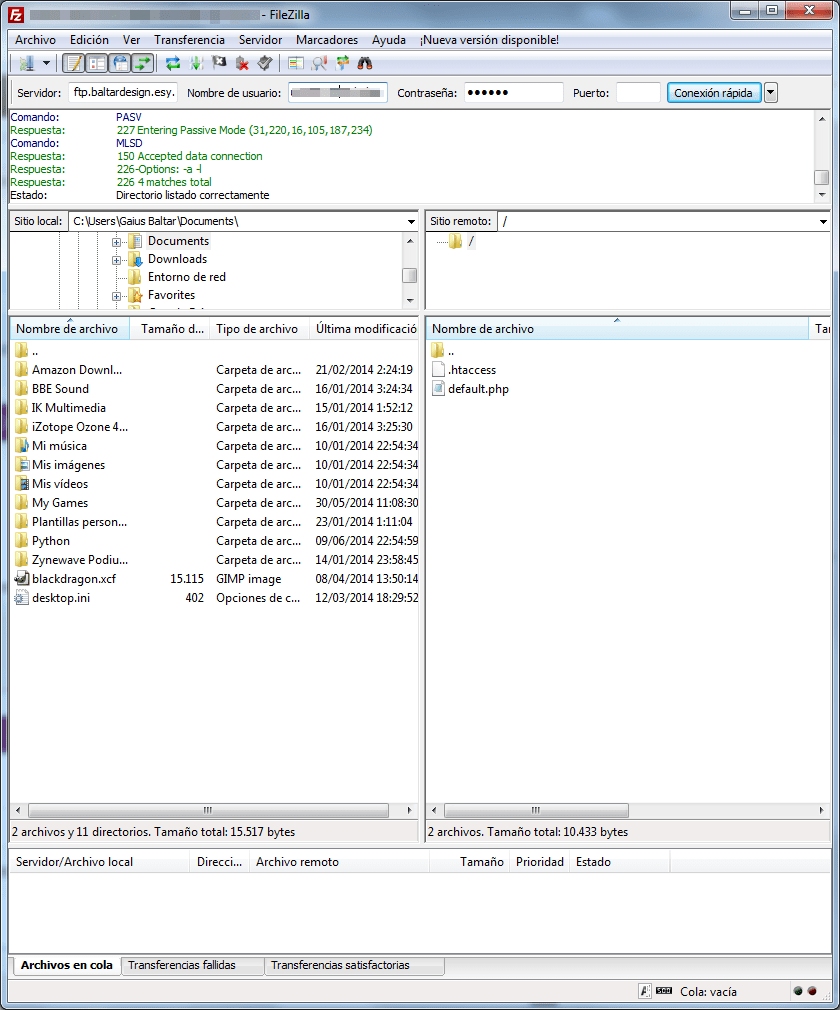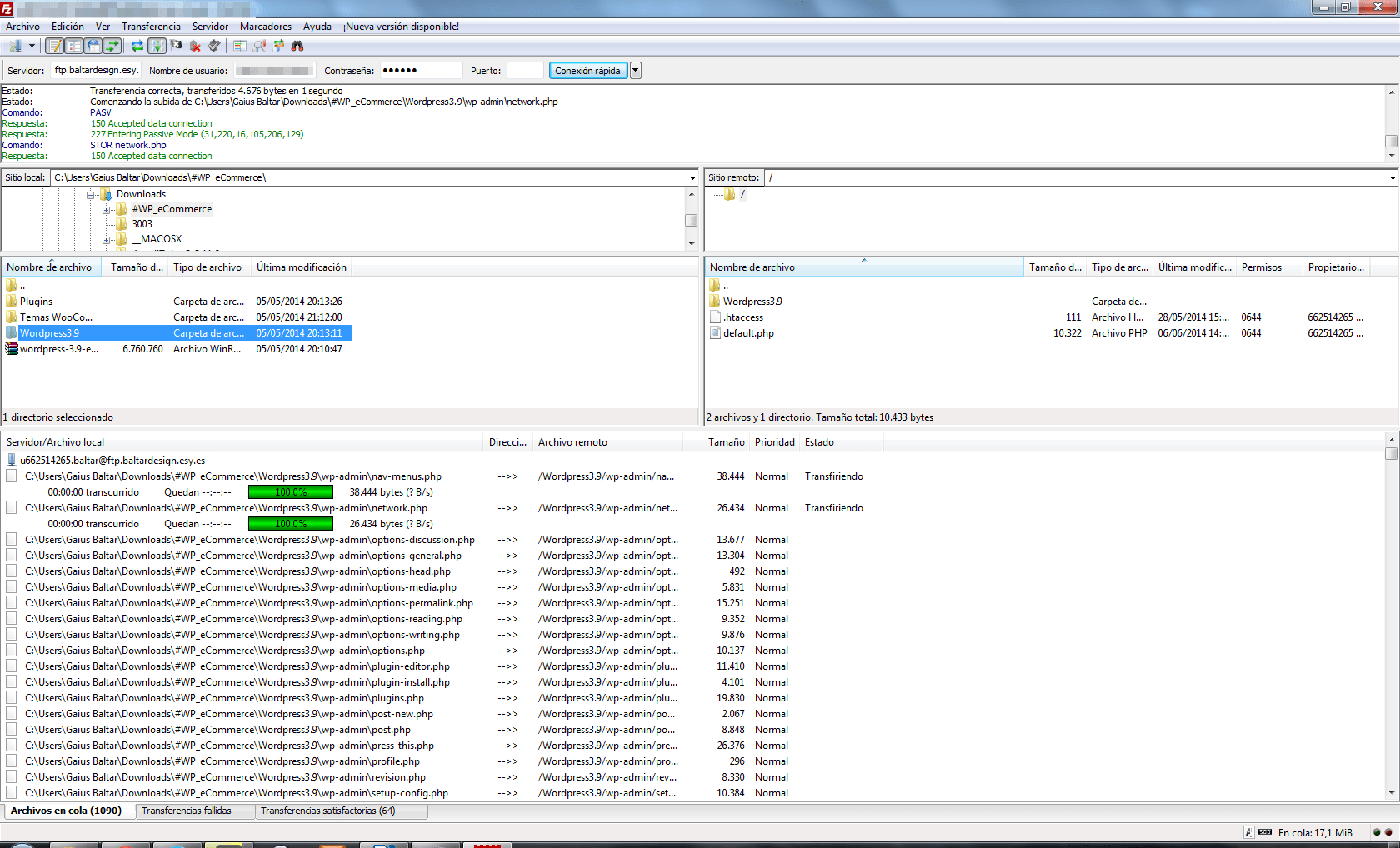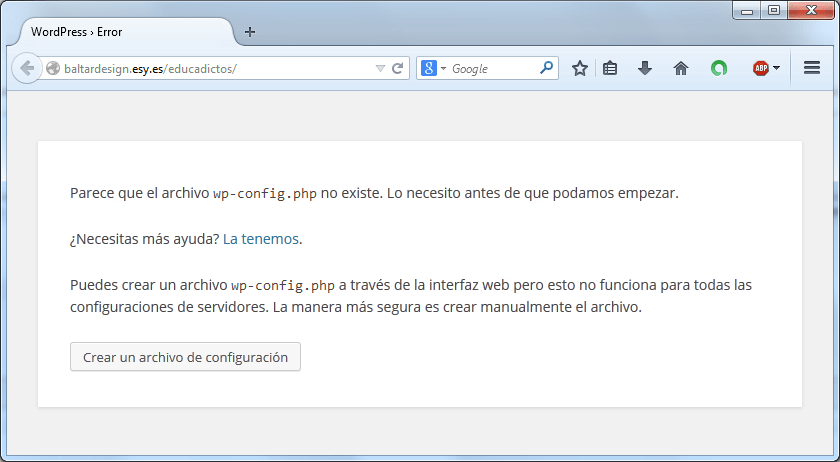Introducción
Tras haber tratado la instalación y configuración de diferentes frameworks como Joomla, WordPress o Prestashop en un servidor local, vamos a realizar una instalación de WordPress en un hosting gratuito (Hostinger) para entender todo el proceso necesario para estar on-line.
Hay formas más fáciles de publicar cualquiera de estos CMS (principalmente, la mayoría de hostings preparados para ellos facilitará un instalador que automatiza todo el proceso que vamos a realizar aquí). Sin embargo, el conocer la teoría que aquí os voy a plantear os facilitará una gran ayuda para el mantenimiento de nuestro framework una vez publicado. Saber cómo crear una base de datos (tratado en la entrada sobre Joomla bajo Xampp) y cómo usar el protocolo FTP (que trataré aquí) son conocimientos obligados para aquel que quiera trabajar en la red con un mínimo de meticulosidad.
Continuamos tras el salto…
Configuración del hosting
A estas alturas ya deberíais de saber que la mayoría de gestores de contenido actuales (Joomla, WordPress y demás…) trabajan con conexión a una base de datos (MySQL, por ejemplo) para almacenar tanto la estructura como los textos de nuestro sitio web. Por otra parte, nuestro sitio web también se compone de una serie de archivos y directorios que componen tanto el framework o sitio web en sí como el contenido multimedia (imágenes, vídeos, etc…).
Todo hosting integra en su panel un programa de gestión de bases de datos (phpMyAdmin, que vimos en la entrada de Joomla, es uno de los más utilizados) y un gestor de archivos que, al ser dependiente del correcto funcionamiento de nuestro navegador, suele ser usado para subir pocos archivos o realizar ligeras modificaciones. Para subir una cantidad de datos moderadamente grande (como puede ser la carpeta de instalación de nuestro framework -WP en este caso-) es recomendable usar una conexión FTP, para la que necesitaremos un usuario (dependiendo del hosting puede crearse un usuario temporal por defecto, con lo que os llegaría su login y contraseña en el mail del contrato -este es el caso de Hostinger-).
Este es el panel general de un alojamiento gratuito en Hostinger:
Como se puede ver, me permiten la creación de dos bases de datos, así como dos usuarios FTP a mayores del temporal que se crea por defecto con la contratación del hosting.
Si nos desplazamos por este panel llegaremos a la sección “Base de datos”, desde donde la crearemos mediante el menú “Bases de datos MySQL”. Ahí estableceremos el nombre de la base de datos y el usuario y contraseña con los que WordPress accederá a ella. Una vez creada, toda modificación podrá ser realizada desde aquí o desde el menú de phpMyAdmin (también integrado en Hostinger).
Anotad los datos porque os harán falta para configurar WordPress. ¡Ojo! Tanto el nombre de la base de datos como del usuario utilizados en Hostinger empiezan con el texto por defecto incluído en la caja gris (pixelado en la captura).
Conexión FTP con Filezilla
Filezilla es un excelente cliente de FTP desarrollado como Software Libre y gratuito. Además, existe su versión portable, por lo que podemos incorporarlo al pendrive donde instalamos Xampp para ampliar nuestra colección de software omnipresente para desarrollo web.
Su funcionamiento es muy sencillo y podéis ir aprendiéndolo intuitivamente. Para que empecéis, tenéis una barra de acceso rápido en la parte superior, donde indicaréis la dirección de vuestro servidor web (generalmente del tipo ‘ftp.tudominio’), vuestro usuario ftp y su contraseña. Si pulsáis “conexión rápida” y esperáis unos segundos veréis como en la región derecha aparece el contenido alojado en vuestro hosting.
La región de la izquierda muestra las carpetas de vuestro PC, ahora sólo tenéis que buscar la carpeta de instalación de WordPress (descargable desde la página del proyexto) y arrastrarla a la región de la derecha. Ahora sí que tendréis que esperar un rato a que WordPress se suba completamente hasta el servidor. La región inferior de Filezilla os mostrará el progreso de los archivos que se vayan subiendo.
Instalación de WordPress
Una vez copiada la carpeta WordPress a vuestro servidor, no tenéis más que repetir los pasos que seguimos para la instalación con XAMPP. Ahora accederéis mediante la dirección ‘dominio/nombre_directorio_wordpress_en_el_server’ a menos que hayáis copiado los archivos y subdirectorios de la carpeta de instalación en lugar de toda la carpeta.
En mi caso, he renombrado la carpeta subida a “educadictos”, aquí tenéis 😉