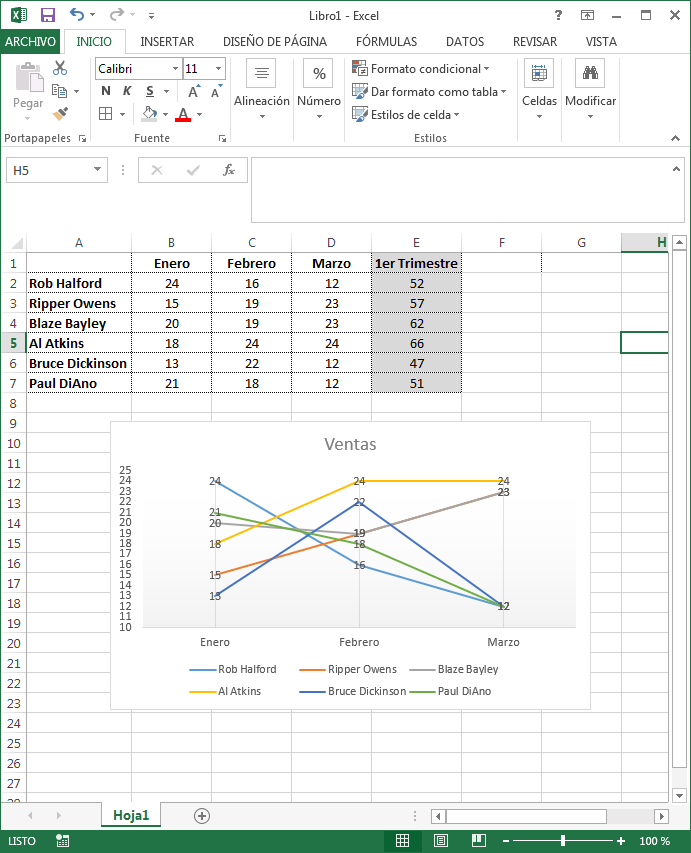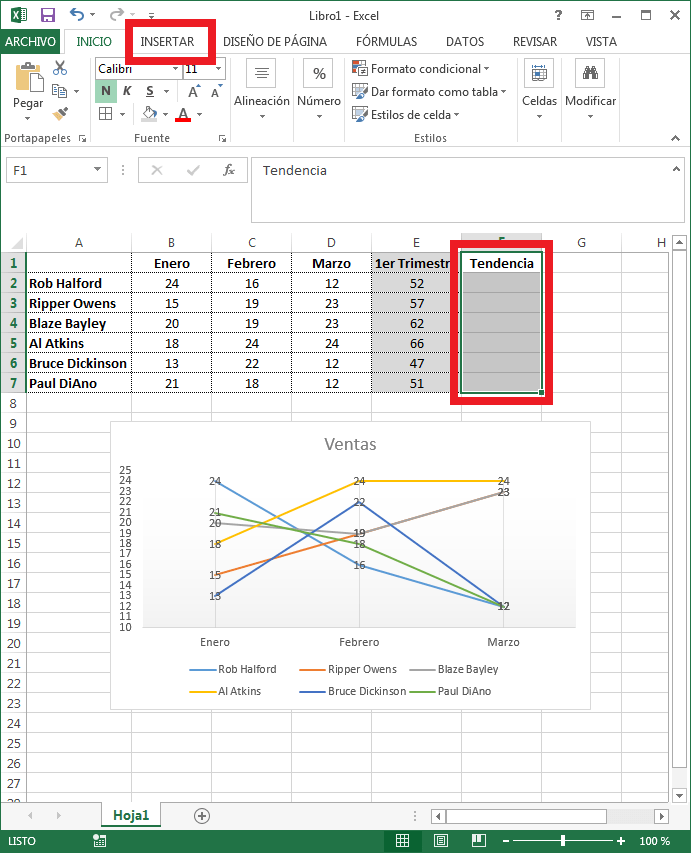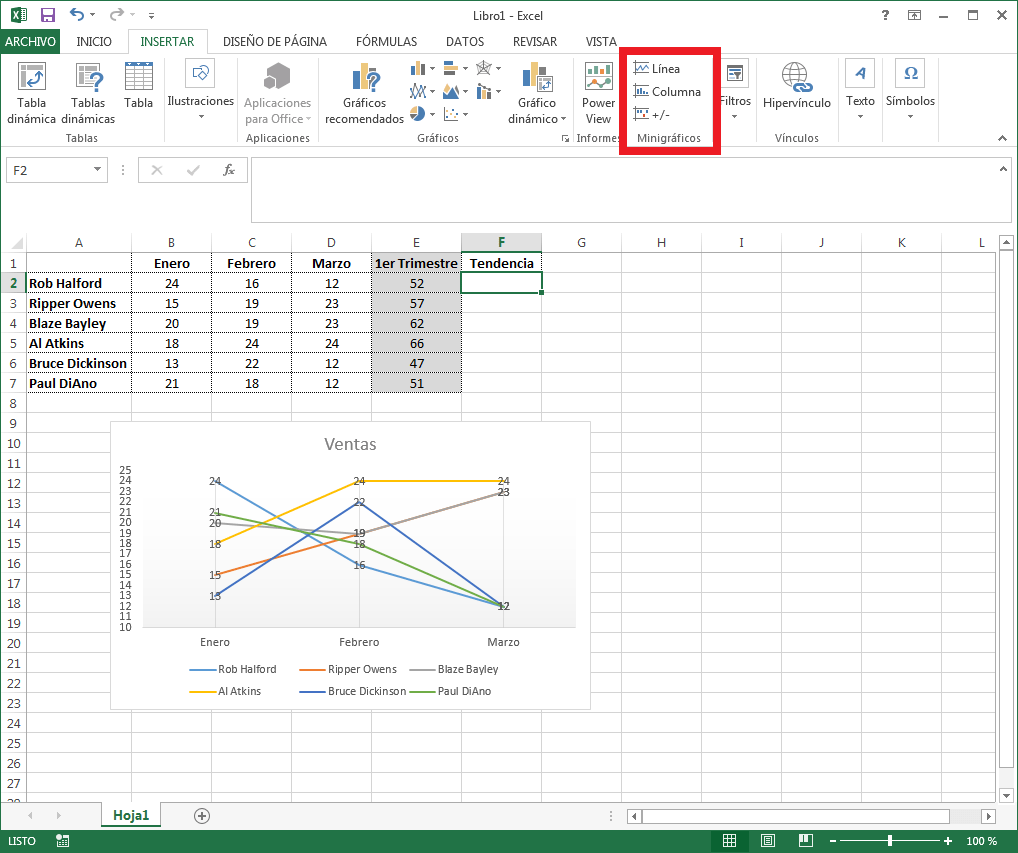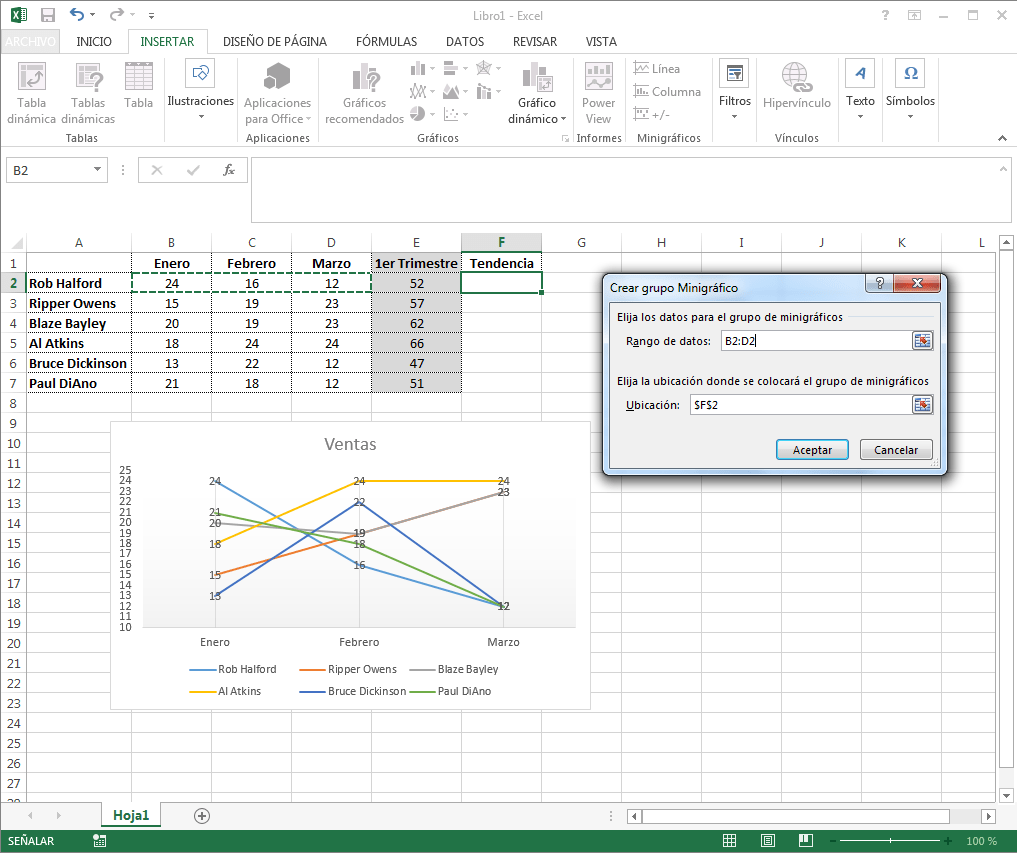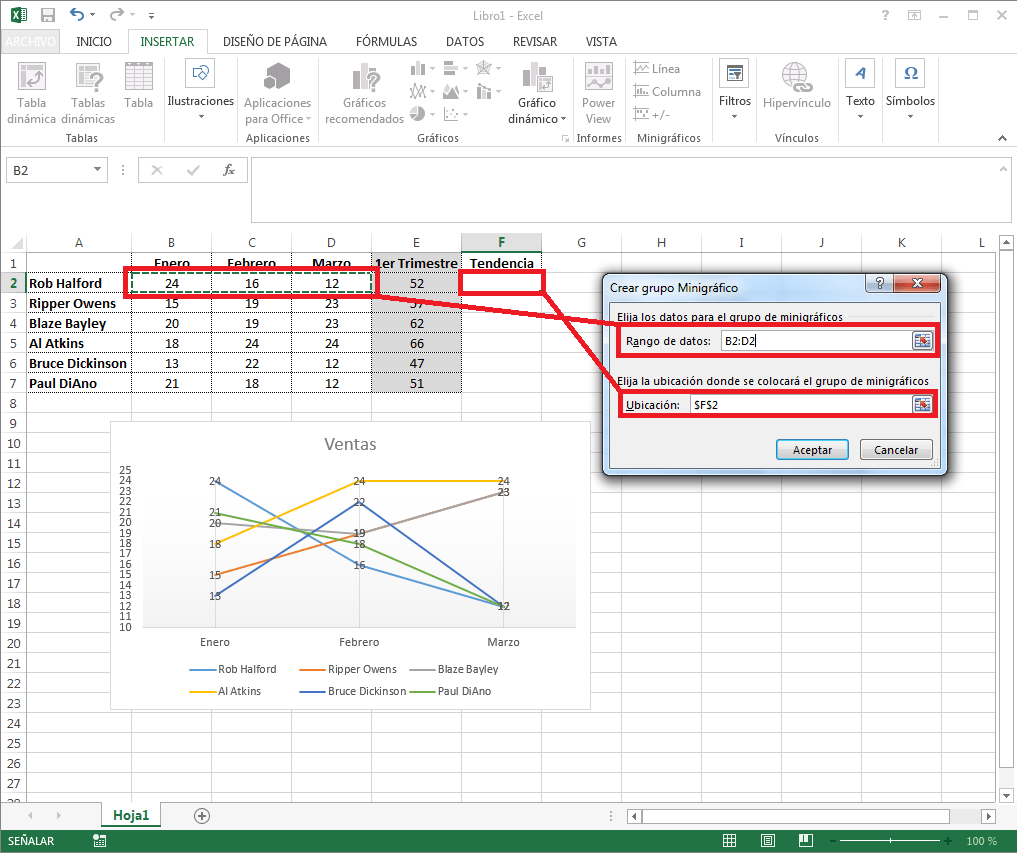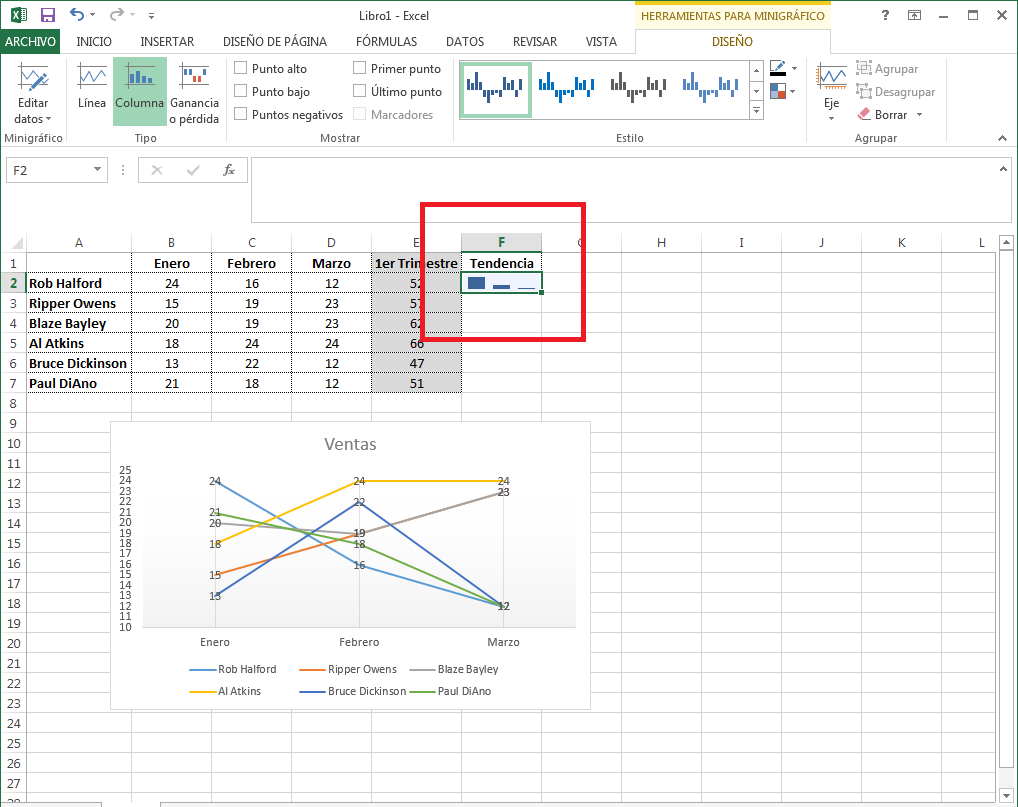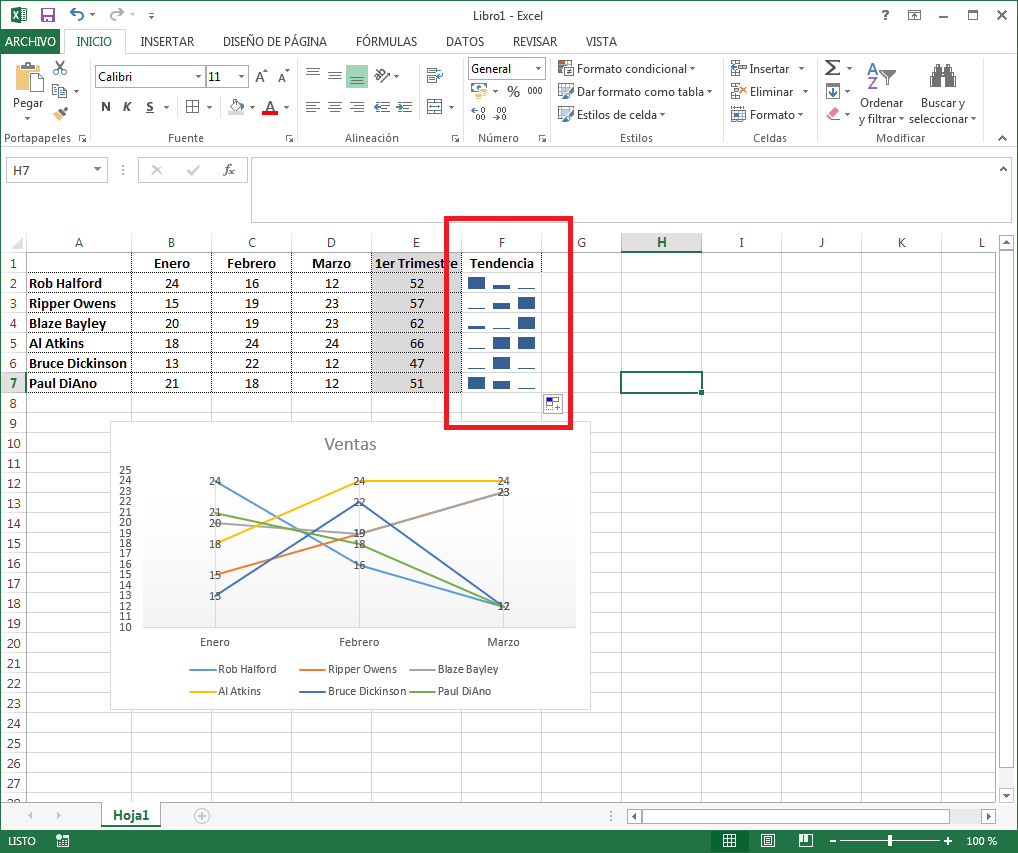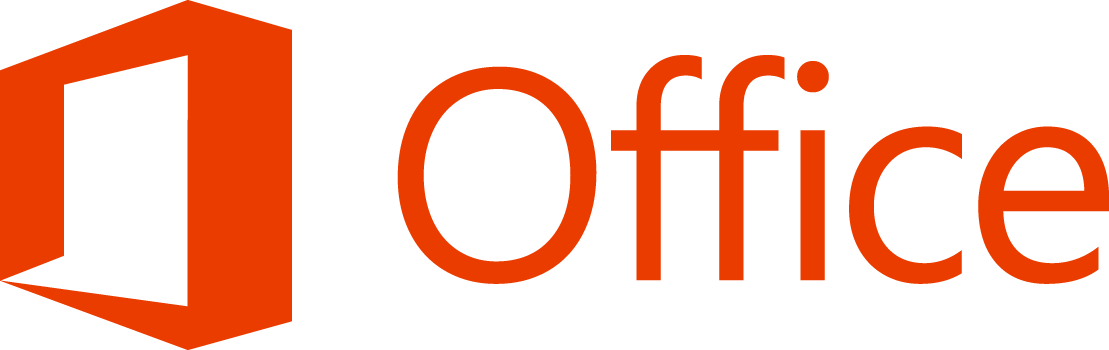 Tras el salto vamos a ver cómo podemos insertar minigráficos dentro de celdas en Excel 2013. Inicialmente se utiliza para mostrar tendencias de rangos, pero sus posibilidades llegan hasta donde lo haga la necesidad del usuario. Por ahora vamos a mostrar únicamente cómo insertarlos correctamente.
Tras el salto vamos a ver cómo podemos insertar minigráficos dentro de celdas en Excel 2013. Inicialmente se utiliza para mostrar tendencias de rangos, pero sus posibilidades llegan hasta donde lo haga la necesidad del usuario. Por ahora vamos a mostrar únicamente cómo insertarlos correctamente.
Todos podemos trabajar con un documento como este, no sería de extrañar… vendedores, meses y número de ventas por mes y total. Además, un simple gráfico con toda la información relevante.
Ahora bien, si quisiéramos mostrar un minigráfico en cada vendedor para ver esas mismas ventas, pero de forma individual, tenemos que irnos a la pestaña Insertar.
Una vez dentro, nos vamos en la cinta de opciones a donde indica Minigráficos, y escogemos líneas, columnas o gráfico de ganancias/pérdidas. En mi caso me decanto por las columnas.
Nos salta un cuadro para indicarle el rango del que obtener los datos,
Una vez escogido todo, le damos a aceptar.
Y como veis aquí abajo, el minigráfico se ha insertado.
Si quiero, ahora puedo desplazar la fórmula a las celdas del resto de vendedores y cada uno tendrá su minigráfico con sus ventas.
Si queréis saber más de los minigráficos, os recomiendo visitar la página de Office sobre el tema… tiene mucha documentación de interés.