Continuamos adelante con nuestra serie de artículos dedicados a Google Drive. En este post os traemos un tutorial básico y práctico para aprender a usar las presentaciones de Google como alternativa gratuita a PowerPoint.
Navegando por Presentaciones o Google Slides
Cómo crear una presentación
Con Presentaciones o Google Slides podrás crear presentaciones en línea, editarlas y compartirlas.
El primer paso, es acceder al programa. Lo puedes hacer diferentes formas, pero la más fácil es a través de la cuenta de Google, donde deberás dirigirte al botón de “Aplicaciones”, deslizar hacia abajo y clicar en el logo de color amarillo “Presentaciones”.
Al ingresar a la nube puedes comenzar a crear una nueva presentación, ya sea en blanco pulsando el ícono “+” o desde una plantilla.

Otra manera para crear una presentación en blanco es escribiendo slides.new en tu buscador y de manera automática se abrirá una nueva presentación que se guardará en drive, usando la herramienta de google y generando una alternativa gratuita a powerpoint.
Una vez creada la presentación, clica en el ícono “+” para añadir una nueva diapositiva, la cual puede ser: “Diapositiva con título”, “Encabezado de sección”, “Título y dos columnas” e “Idea principal”, entre otros diseños.
Interfaz de opciones
En su interfaz encontrarás una amplia gama de opciones. En la parte superior se ubican diferentes pestañas, como Archivo, Editar, Ver, Insertar, Formato, Diapositiva, Organizar, Herramientas, Extensiones y Ayuda.
También ofrece la opción de insertar cuadro de texto, imágenes, líneas, formas y añadir comentario. Igualmente tiene cuatro menús en la barra horizontal, con los que podrás cambiar Fondo, Diseño, Tema y Transición.
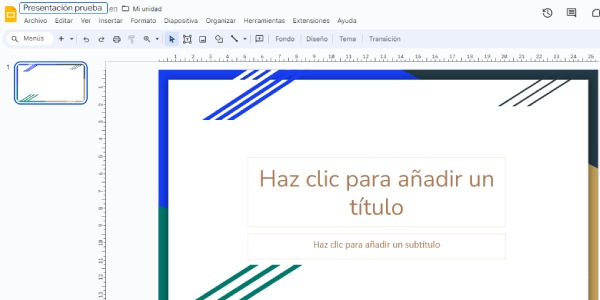
Si pulsas en el menú Fondo te aparece una ventana con tres opciones:
- Color: te permite cambiar el color de fondo de la diapositiva. Este puede ser sólido o degradado.
- Imagen: puedes añadir una imagen, ya sea subirla de tu propio dispositivo, elegirla de Google Drive, Google Imágenes o de tu carpeta de fotos.
- Restablecer: al pulsar el botón podrás eliminar los cambios realizados.
Por otro lado, al clicar en el botón Diseño se desplegarán diferentes modelos de plantillas, los mismos que aparecen al pulsar el ícono “+” para añadir una nueva diapositiva.
Asimismo, si pulsas en Tema, aparece un menú vertical a la derecha de la pantalla, donde encontrarás plantillas con fondos de colores, tipografías y cajas de texto ordenadas para facilitar la creación de la presentación.
De igual modo, cuando presiones en el menú Transición podrás aplicar diferentes animaciones (movimiento) y elegir distintos tipos de transiciones en cada diapositiva. Este movimiento puede ser lento, medio y alto.

Cómo crear una copia de una diapositiva
Para crear una copia de una diapositiva, sólo deberás situarte sobre ella en la barra lateral izquierda y haz clic derecho. Seguidamente, pulsa “Duplicar diapositiva”.
Por otro lado, las diapositivas están ordenadas en la barra lateral izquierda. Para cambiar su orden en la presentación, simplemente clica y arrastra la o las diapositivas hasta la posición donde quieras colocarla.
Cómo cambiar la orientación de las diapositivas
Por defecto las diapositivas tienen un formato horizontal. Pero para cambiar a la orientación vertical, sólo debes ir a “Archivo”, deslizar el menú hasta la opción “Configuración de página” y hacer clic en “Personalizado”, donde podrás colocar los valores hasta cambiar el tamaño del lienzo y posteriormente elegir “Aplicar”.
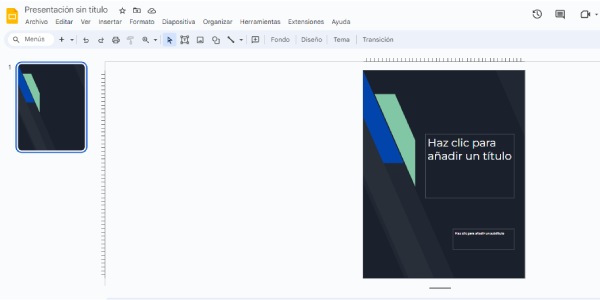
La caja derecha representa la altura, mientras que la izquierda representa el ancho de la diapositiva. Una medida ideal para cambiar la diapositiva a vertical es el tamaño de una hoja de papel A4 21 cm x29,7 cm. El cambio de orientación afectará a toda la presentación.
Cómo compartir una presentación
Para compartir una presentación, simplemente debemos ir a la parte superior derecha y clicar sobre el botón “Compartir”. Justo allí, podremos elegir el o los destinatarios y darles el permiso que deseemos a cada uno de ellos.
Como ves, Google Slides es una herramienta útil en tu día a día, gracias a las infinitas posibilidades que brinda para crear presentaciones atractivas y profesionales y trabajar cómodamente en el ámbito de la ofimática. Pero si quieres conocer en profundidad todo lo que tiene para ti esta y otras aplicaciones de Google Drive, puedes realizar el curso gratuito Ofimática en la nube: Google Drive.






