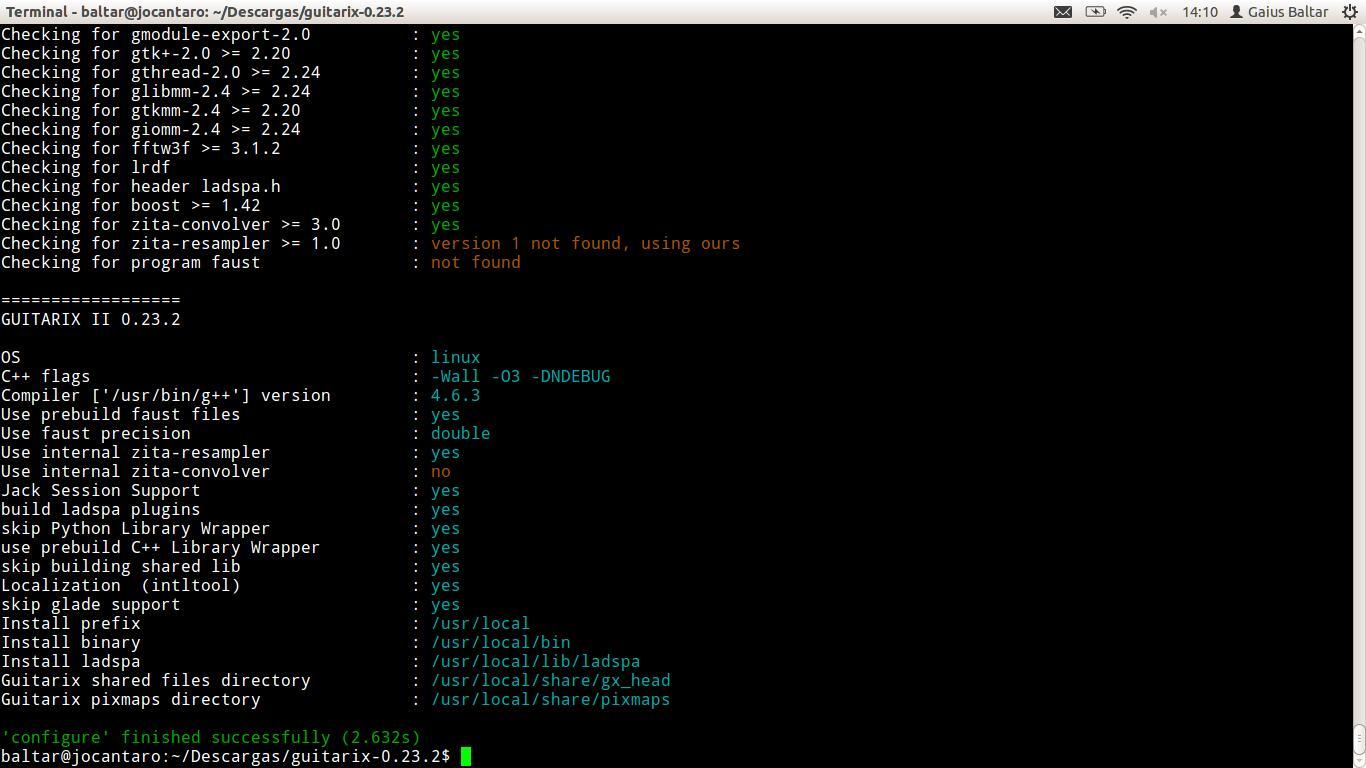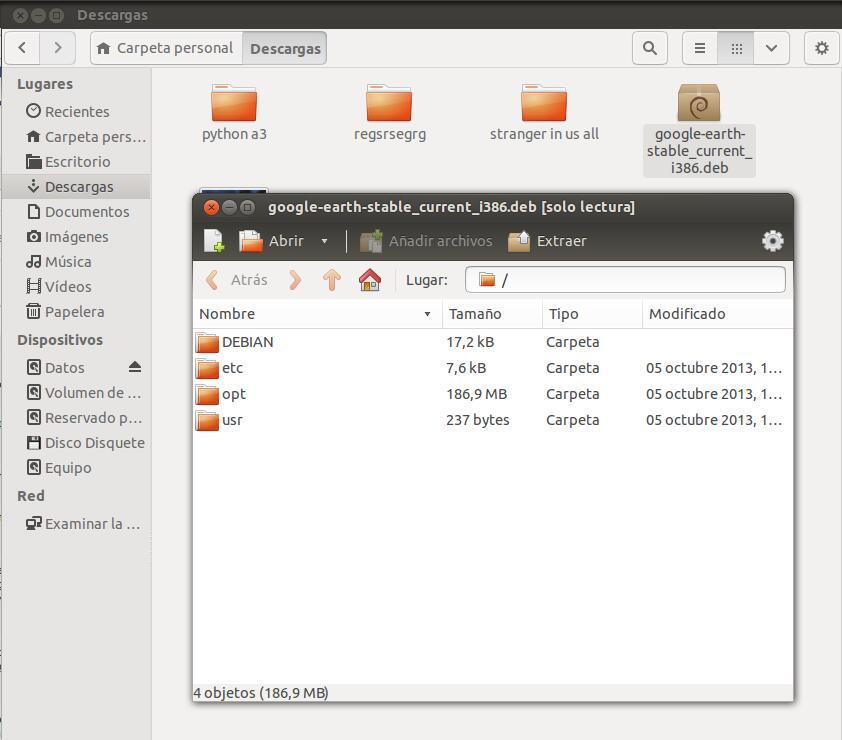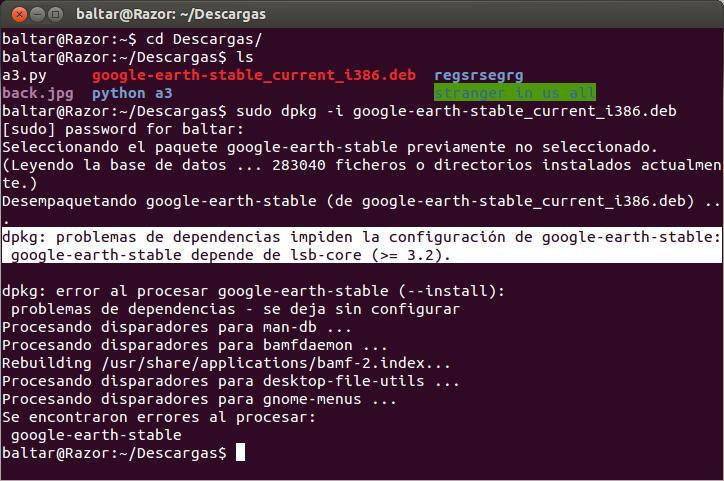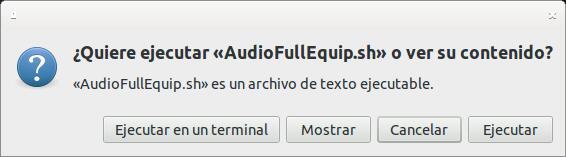Aunque los centros de software / gestores de repositorios son las opciones más cómodas a la hora de instalar la mayoría de programas de nuestro sistema, hay ocasiones en las que sea necesario prescindir de estas herramientas -o se nos haga obligatorio-. Aunque suele ser el caso de software atípico y muy especializado, no siempre es así, dándose con programas tan usados como Google Maps.
Tened en cuenta que, aún siendo un procedimiento diferente, en el sistema se dará el mismo proceso de instalación hagamos lo que hagamos. Sólo se puede obtener diferentes resultados compilando el código fuente (ya que el proceso puede darnos la oportunidad de activar/desactivar funcionalidades), pero eso queda lejos de nuestro artículo.
Continuamos tras el salto.
1. Paquetes .deb
Los paquetes .deb son archivos preparados específicamente para nuestra distribución, conteniendo toda la información necesaria para la instalación del programa en cuestión (incluyendo librerías necesarias y su localización en los repositorios).
Para instalarlos, se puede invocar el Centro de Software de Ubuntu haciendo click derecho encima del paquete .deb. También podemos abrirlo con nuestro compresor y ver qué hay dentro.
“Claro…” (os preguntaréis). “Si puedo abrirlo con el Centro de Software…”. Y es aquí por lo que he escogido un paquete de los “amigos” de Google, que fallará irremediablemente al abrirlo de esa manera. Parece que los señoritos tienen un problema cada vez que los crean, que yo me encuentro que todos sus paquetes fallan, teniendo que instalarlos de la manera estándar. Como creo haber contado, la terminal NUNCA os va a mentir.
Aquí tenemos el paquete en cuestión:
Para instalar un paquete .deb mediante terminal, el comando es el siguiente:
‘sudo dpkg -i nombredelpaquete.deb’
Donde:
‘sudo’ nos hace administradores
‘dpkg’ es el programa que procesa (instala, desinstala…) los paquetes de una distro basada en Debian.
‘-i‘ indica “instalar”
Llegados a ‘sudo dpkg -i‘, si empezáis a escribir el nombre del archivo y pulsáis el tabulador, se autocompletará siempre que no haya un archivo de nombre similar.
El problema en cuestión es este (no es vuestro deber solucionarlo, sólo lo pongo como ejemplo de la información útil que nos puede dar la instalación por terminal a la hora de enfrentarnos a software problemático):
2. Scripts .sh
Un script puede incluir muchas cosas. Puede instalar todo un programa o, simplemente, escribir una frase graciosa en la terminal. A grosso modo, un script es un archivo de texto que concatena varias instrucciones cuando lo lancemos con un comando de nombre tan complejo como ‘sh‘, el mismo nos servirá también con archivos .run (como los drivers ATI descargados desde la página del fabricante). Es posible ejecutarlos mediante doble click o ‘click derecho > ejecutar‘.
Desde terminal: ‘sh nombredelarchivo.sh‘ o ‘./nombredelarchivo.sh‘ funcionarán habitualmente.
Como medida de protección, puede que este archivo no sea ejecutable. Para hacerlo posible, y que no os de una sobredosis de terminal (‘chmod +x nombre-de-archivo‘ sería el comando), iremos al menú ‘click derecho > propiedades > permisos’.
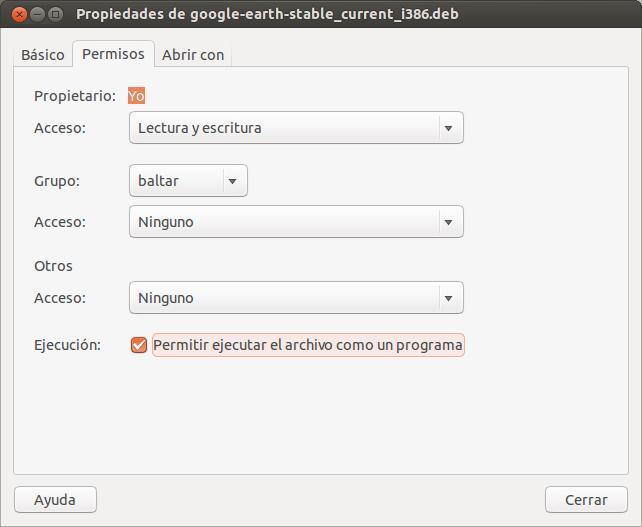
En capítulos anteriores de Educadictos…
- Linux, de todos y para todos
- Linux: escogiendo una distribución
- ¿Por qué Ubuntu?
- Instalando Ubuntu
- Ubuntu 12.04 – conociendo el sistema
- Ubuntu 12.04 – explorando el sistema
- Ubuntu 12.04 – unas cuantas apps útiles
- Correo electrónico, mensajería y “Cuentas en Línea” en Ubuntu 12.04
- Introducción al Centro de Software de Ubuntu
- 5 frikadas útiles para la terminal de Ubuntu 12.04
- Modificar varias imágenes simultáneas bajo Ubuntu 12.04