 Primero: qué es la combinación de correspondencia?
Primero: qué es la combinación de correspondencia?
Se trata de enviar un mismo correo electrónico (o carta) a múltiples destinatarios, pero «personalizando» campos para cada uno de los destinatarios.
A grandes rasgos, esto es.
Vamos a ver un proceso rápido y simple para crear esta combinación.
Necesitamos 3 programas, indispensables, para este tutorial. 3 de programas que ya deberíamos tener instalados:
- Microsoft Word: para redactar los emails.
- Microsoft Excel: de donde obtendremos los datos de los destinatarios. Access sería válido, pero Excel es más simple.
- Microsoft Outlook: para enviar los email de forma automática. Tiene que estar configurado para el envío.
Continuamos tras el salto.
Además, necesitamos 2 documentos:
- Listado en Excel con los datos de nuestros destinatarios: mínimo un listado de correos electrónicos, y deseable, relación de los nombres con dichos correos. Como el siguiente listado:
Nota: puedes descargar este ejemplo aquí: listado
Nota: los teléfonos están creados con la fórmula =ALEATORIO() (conoce más de la herramienta en este otro post).
- Un documento de Word con «el email» que deseemos enviar a todo el listado anterior. Por ahora partamos con el siguiente texto:
Estimado NOMBRE,
Te remito este email para que confirmes si el teléfono de contacto que tenemos, TELÉFONO, es correcto, para actualizar nuestras bases de datos.
Te saluda atentamente,
Alice Cooper
Nota: puedes descargar este ejemplo aquí: carta1
Lo que queremos es que la combinación nos sustituya «NOMBRE» por el nombre de nuestro listado, y «TELÉFONO» por el teléfono. Y obviamente, que envíe un correo diferente a cada persona.
Desde Word nos vamos a la pestaña Correspondencia.
Y seleccionaremos la opción Mensajes de correo electrónico en el desplegable «Iniciar combinación de correspondencia».
Una vez seleccionado, en el desplegable infeiror, de «Seleccionar destinatarios» escogemos la opción «Usar lista existente».
Se nos abre una nueva ventana donde nos «obliga» a escoger una base de datos para seleccionar nuestro listado… Digo nos «obliga» porque no da opción a seleccionar una tabla de Excel…
Sin embargo, si escogemos la opción «Todos los archivos (*.*)», podremos seleccionar un libro de Excel sin problema. Y es lo que haremos.
Elegimos nuestro listado de Excel y le damos a Abrir.
Si nuestro archivo sólo tiene una hoja, le damos a aceptar y punto. Si tiene más de 1 hora, simplemente tendremos que indicar en cuál de ellas se ubican nuestros datos. En nuestro caso: Aceptar.
Ahora viene «lo bonito», sustituir los NOMBRE y TELÉFONO por los reales…
Vamos a eliminar de nuestra carta la palabra NOMBRE, y TELÉFONO. Nos situamos donde estaba NOMBRE y en la pestaña Correspondencia nos vamos al botón Escribir en insertar campos y navegamos hasta la siguiente opción.
Como veis, sólo aparecen las 3 «columnas» de datos de nuestro Excel, así que, intuitivamente, tendremos que reubicarlas en nuestro escrito… Primero vamos con NOMBRE y luego con TELÉFONO.
Deberíamos tener algo similar a esto:
Como podréis observar, los campos se han cambiado a «Nombre» y «Teléfono», es decir, ya los está tomando de nuestro listado.
Ahora tenemos que hacer que envíe cada email a cada destinatario, y que cada uno sólo vea su nombre y su teléfono.
Continuamos en la pestaña de Correspondencia.
Por pura comprobación, de que estamos haciendo las cosas bien, vamos a ir al botón Finalizar y combinar y escogeremos la primera opción, «Editar documentos individuales» y en la ventanita que se abre Aceptaremos con la opción Todos.
Se abre un documento nuevo, que sólo utilizaremos para comprobar que los nombres y teléfonos se corresponden unos con otros. Con comprobar que los 2 primeros están bien, llega. Si no lo estuvieran, el problema está en la base de datos de origen. Revísala y como mucho, rehazla.
Si todo está bien, en el mismo botón de antes escogeremos la opción «Enviar mensajes de correo electrónico».
Y en la nueva ventanita que se abre…
Vemos que la opción «Para» tiene un desplegable que nos permite escoger las tablas de nuestro listado en Excel. Seleccionamos la columna Email, escribimos un Asunto y le damos a Aceptar.
Parece que no ha pasado nada, verdad? Salvo que sea un listado muy extenso, entonces verás como se crean y eliminan todos y cada uno de los emails en Word… Parece que no pasa nada, pero si nos vamos a Outlook, veremos en la lista de envíos que están cada uno de los emails enviados a cada persona con su redacción «personalizada».
Fácil, no?
Si todo ha ido bien, os habréis ahorrado una cantidad ingente de trabajo, actual y futuro… por no hablar de lo bien que vais a quedar en la oficina cuando alguien diga: «Buf, tengo que enviar el mismo email a 400 personas… no me dan las horas!»

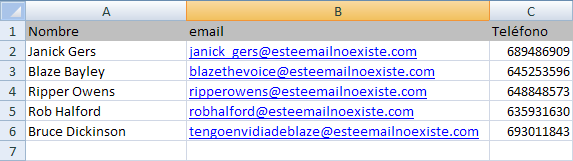
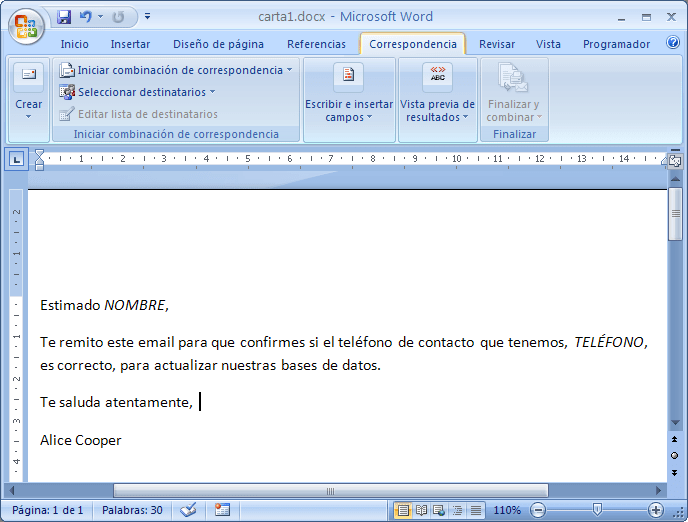
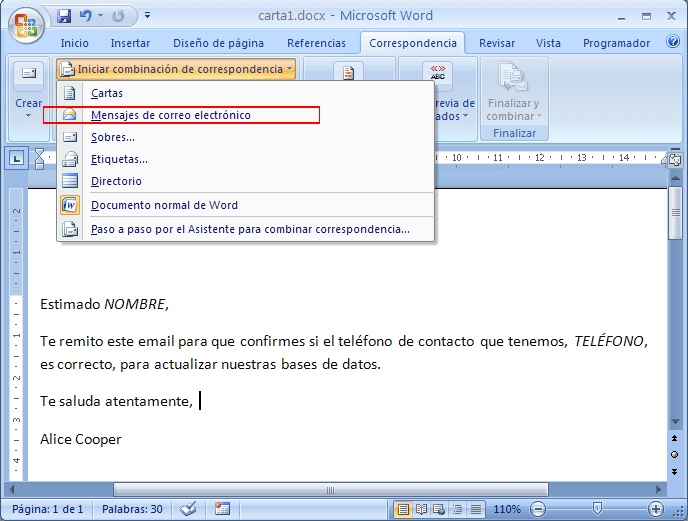
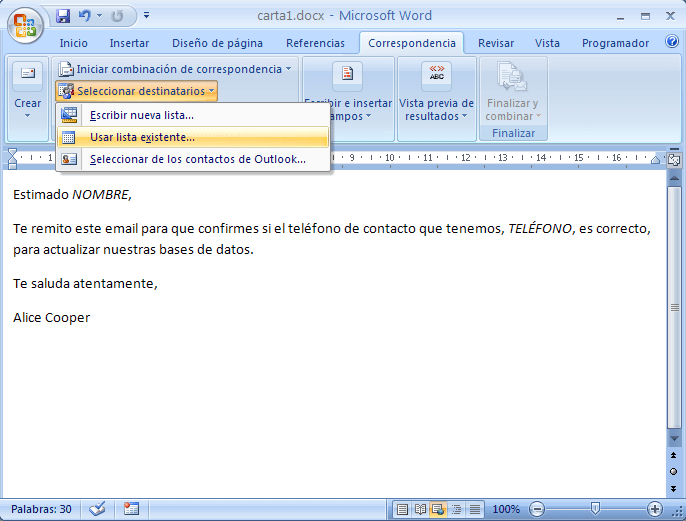
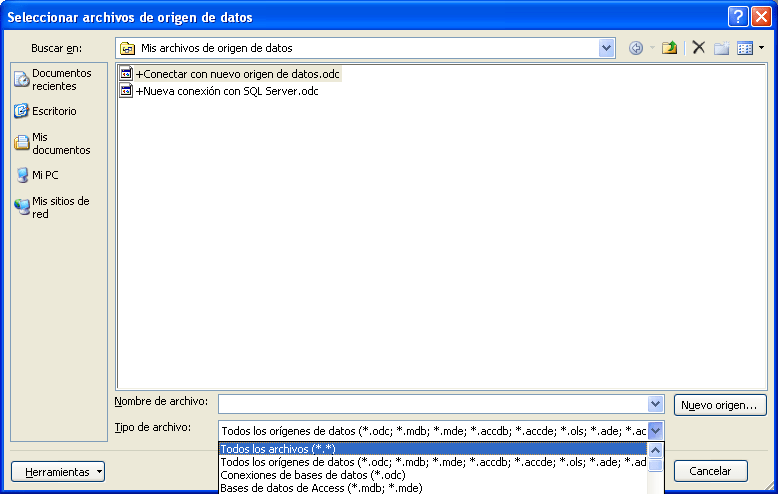
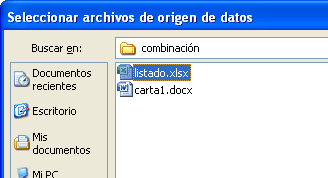
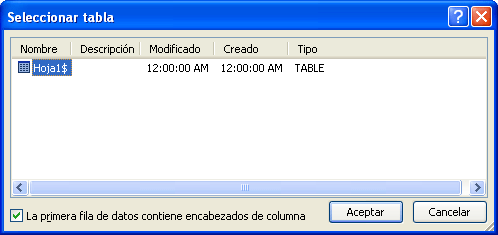
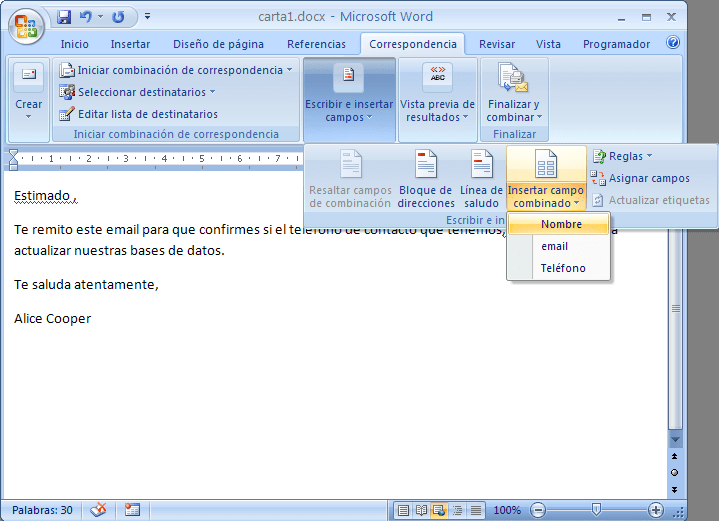
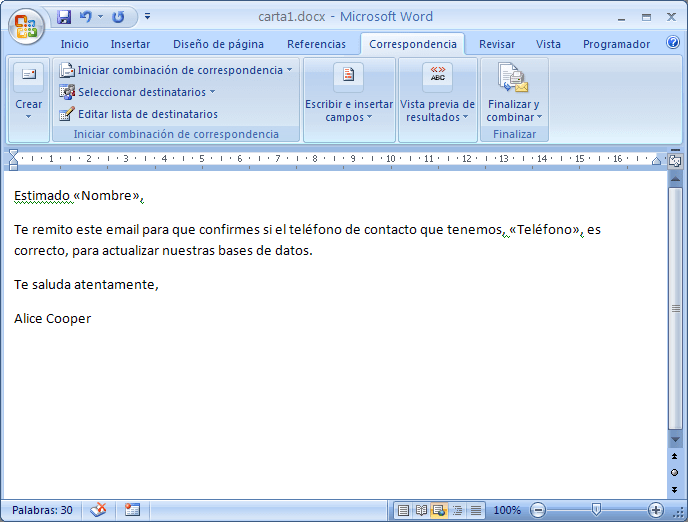
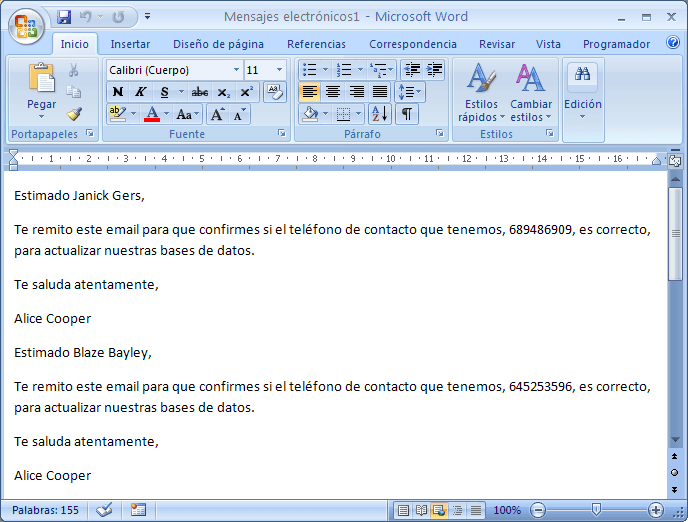
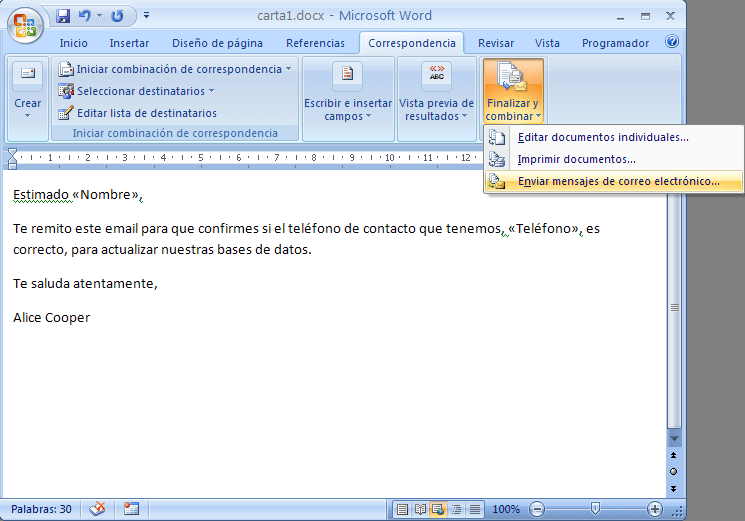
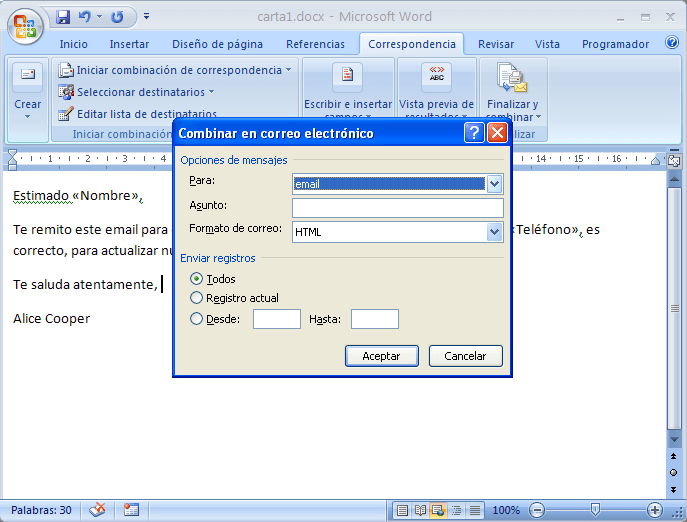
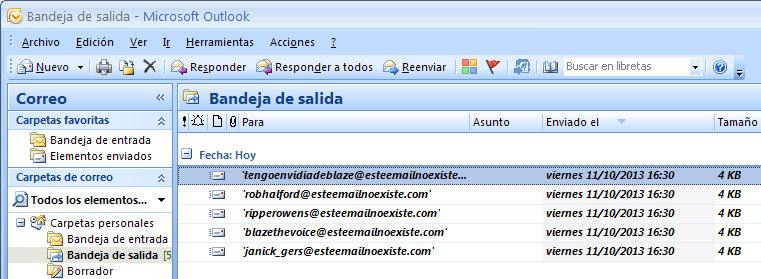


Hola Educadictos, muy buen día y muy buen año. Excelente el post y muchas gracias por ello. Les hago una consulta: Tengo Windows 8.1 y Office 2013, ambos originales. Me ocurre que se realiza la combinación de correspondencia, pero no se envían los mails. En realidad ni siquiera llegan al Outlook, ya que tampoco están en la bandeja de salida. ¿Saben por qué sucede eso? Desde ya, y nuevamente, muchísimas gracias y muchas felicitaciones.