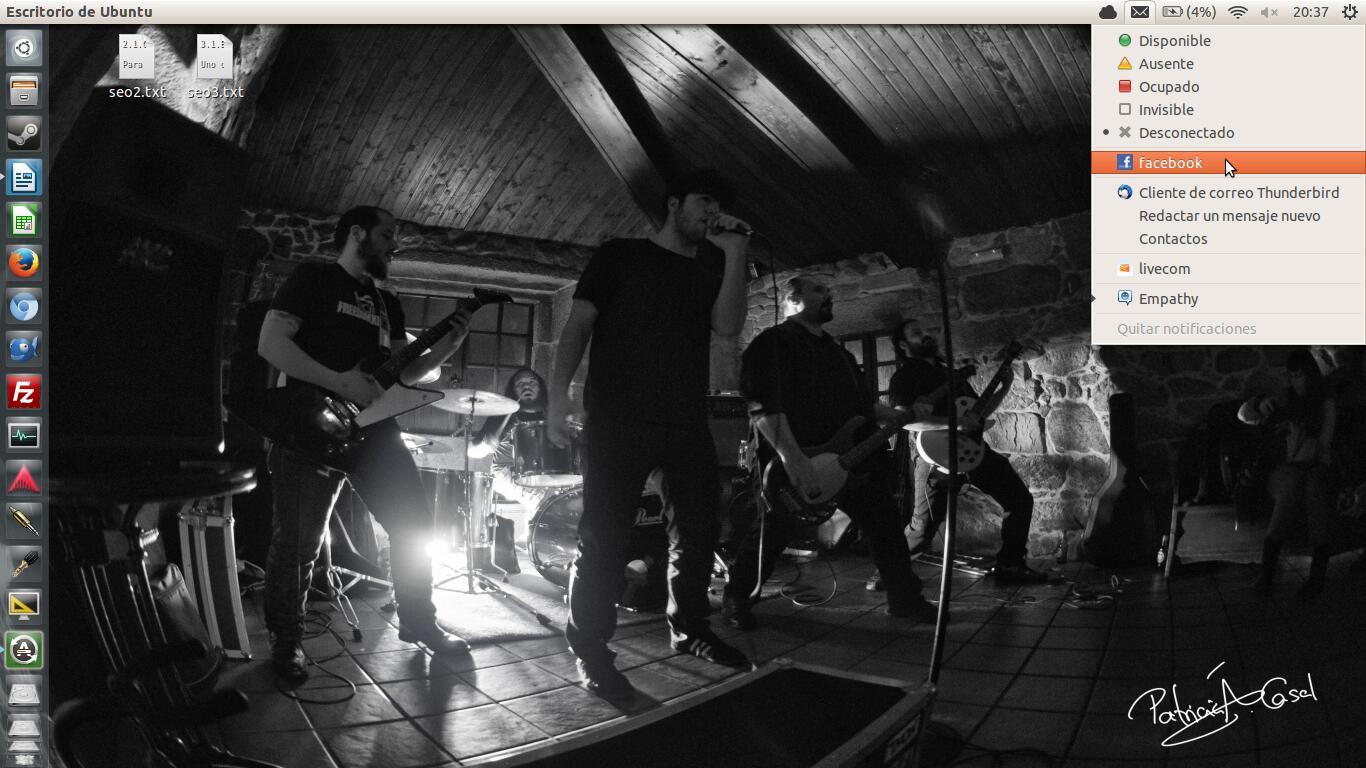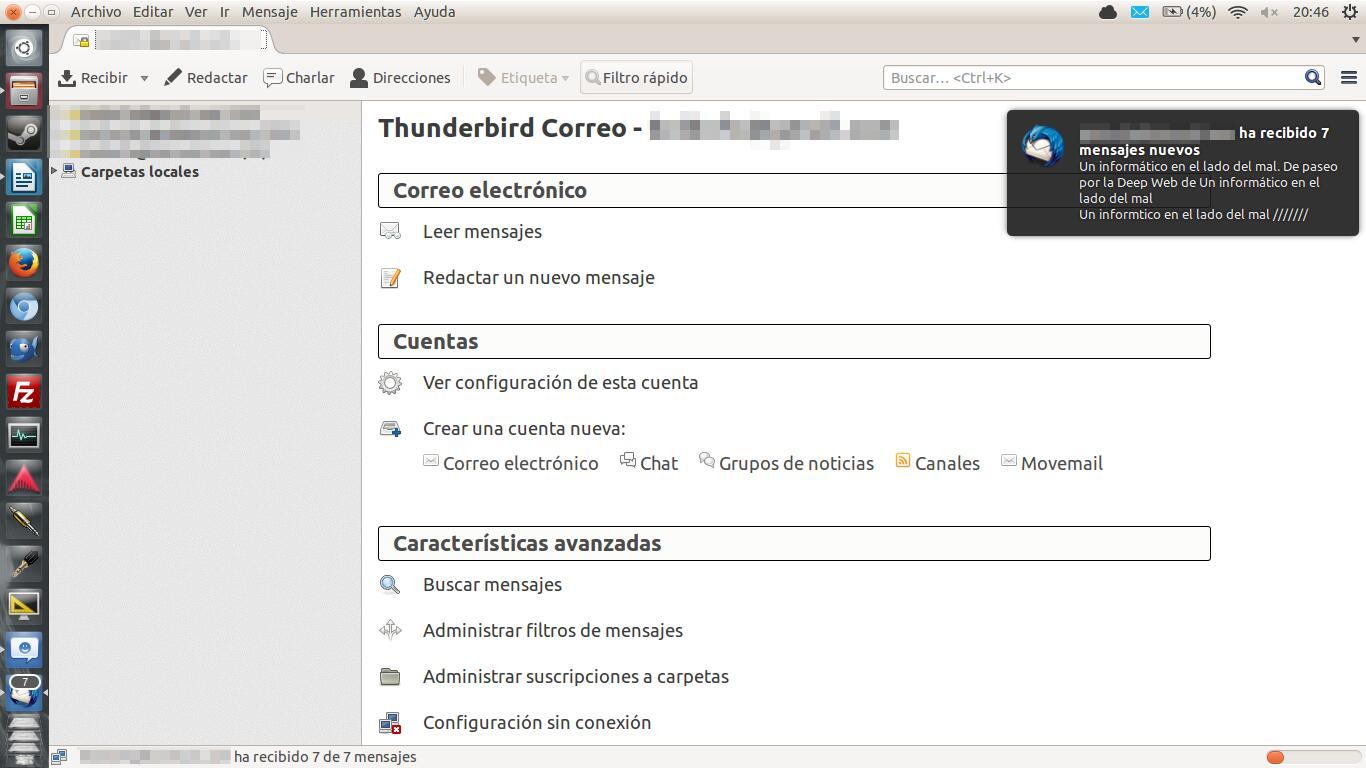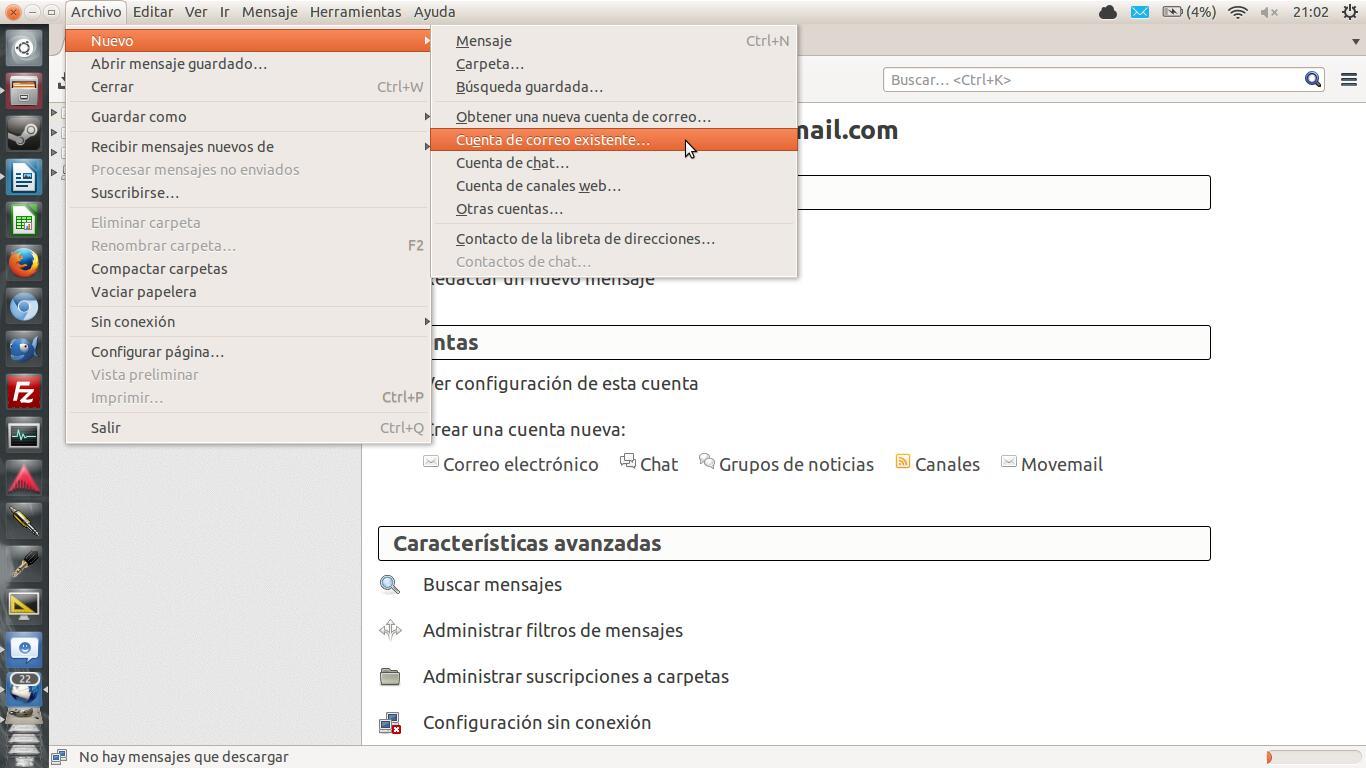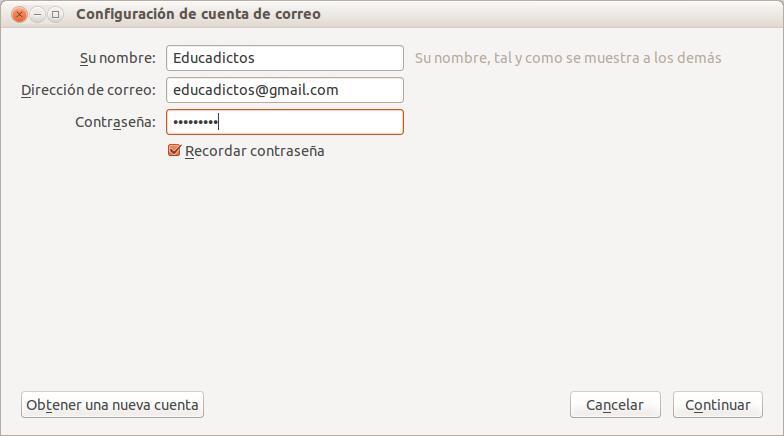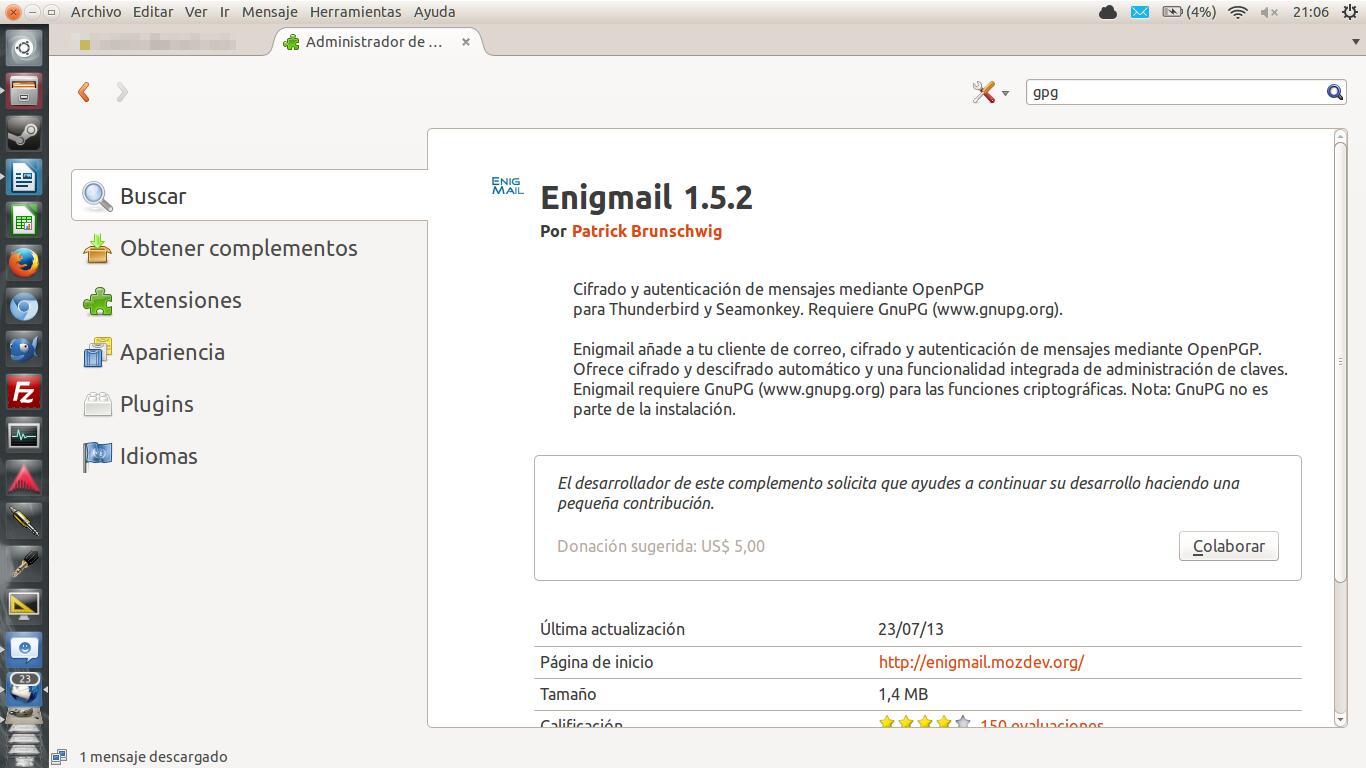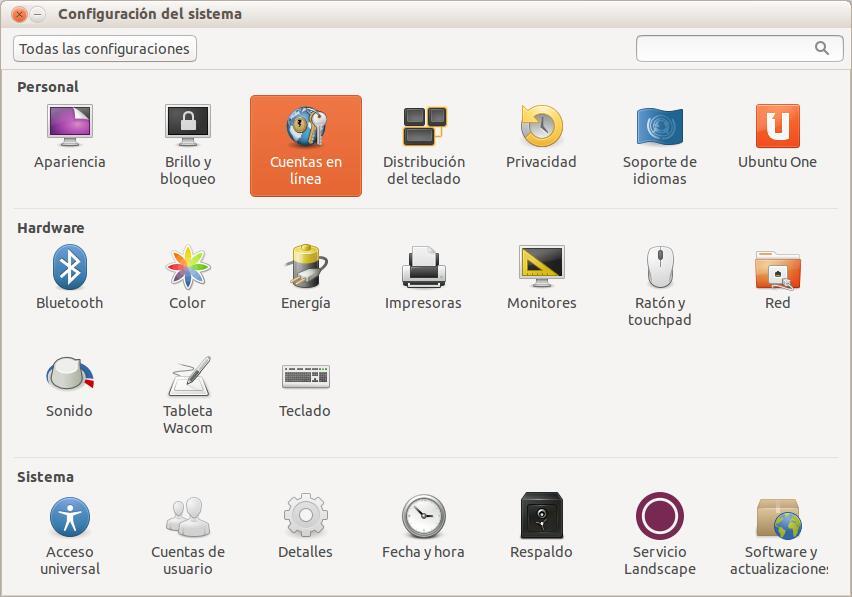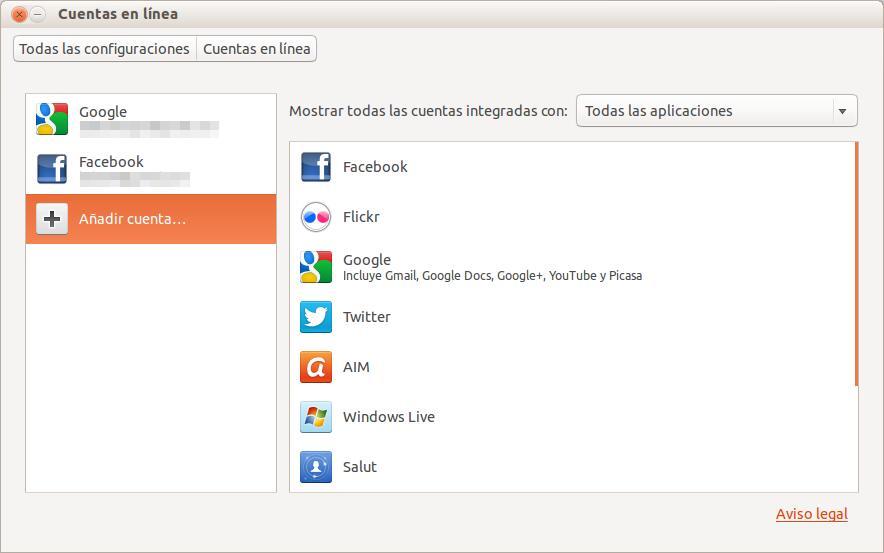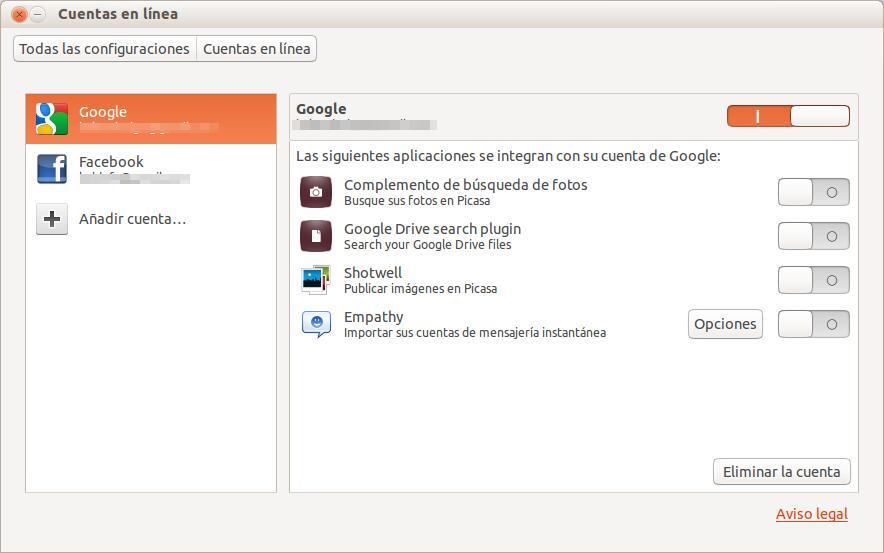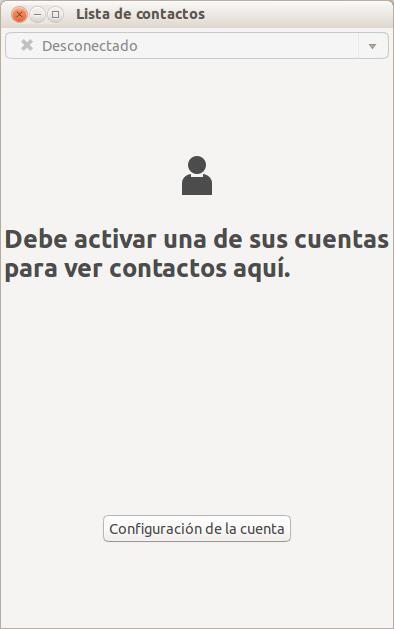Ubuntu cuenta con un panel de mensajería en el área de notificaciones que se ubica en la esquina superior derecha del escritorio. En este panel se incluyen las aplicaciones de correo electrónico, chat y notificaciones de redes sociales si sincronizamos estas con el sistema. Cuando nos llegue algún mensaje o correo electrónico, aparte de visualizarse una notificación en esta zona, el icono del sobre se iluminará en color azul.
Hacer notar que, aunque Empathy (softwsare de mensajería) se inicia con el sistema (aún estando nuestro usuario en “modo desconectado”), no hace lo mismo Mozilla ThunderBird, por lo que no recibiremos notificaciones hasta que lo hayamos lanzado nosotros mismos. Este comportamiento puede cambiarse estableciendo el inicio de ThunderBird con el sistema, pero eso ya lo veremos en otra entrada.
Continuamos tras el salto.
En la siguiente captura podéis ver a Thunderbird recibiendo correos electrónicos, a la vez que se ilumina el icono y se muestra una notificación bajo el panel. Desplegando el panel tendremos un acceso directo a cada una de las bandejas de entrada configuradas, así como un indicador de mensajes para cada una.
1. Configurando Mozilla Thunderbird
La configuración de una bandeja de entrada en ThunderBird es un proceso bastante sencillo, ya que importa las configuraciones IMAP y SMTP de los proveedores más conocidos, como es el caso de gmail. Por ello, sólo tendremos que indicar el nombre de usuario y contraseña de nuestra cuenta de correo, aparte de las opciones típicas asociadas a los clientes de correo como nombre, empresa y demás. Con proveedores como hotmail/outlook era más complicado por limitarnos a correo POP3, pero desde hace unos meses ya soporta IMAP.
Como todos los proyectos de Mozilla, Thunderbird puede aumentar sus funcionalidades mediante plugins o complementos. Para instalarlos, basta con ir al gestor de complementos (menú ‘Herramientas > Complementos’, pudiendo buscar por nombre, característica o categoría. Entre otras, hay aplicaciones de calendario, agenda y cifrado.
2. Cuentas en línea
En el menú de configuración, accesible desde el icono de la esquina superior derecha del escritorio, podemos acceder a esta aplicación, desde la que podremos conectar y sincronizar los diferentes servicios on-line en los que estemos registrados.
Podemos añadir cuentas de Facebook, Twitter, Google, Microsoft Live y Yahoo entre otras. Una vez introducidas nuestras credenciales para la cuenta deseada, podremos activar y desactivar servicios que se aprovechen de ella. Aquí el ejemplo con la cuenta Google:
Están todas desactivadas (de Google sólo uso el correo), pero podemos activarlas independientemente si queremos usar alguna de ellas.
Las dos primeras opciones son complementos para el DASH de Ubuntu que facilitan la búsqueda y previsualización de las imágenes y archivos alojados en mis álbumes de Picasa (ahora Google+) y Google Drive. Por otra parte, también puedo activar las últimas dos opciones para que Shotwell (catalogador de imágenes de Ubuntu) pueda publicar mis colecciones en Picasa y, finalmente, tengo la opción de activar la cuenta Google en Empathy, permitiéndome usar el chat de Gmail desde este programa de mensajería.
La conexión de Empathy es recíproca con estas cuentas. Si lo lanzamos por primera vez, nos invitará a acceder a “Cuentas en línea” para configurar la/s cuenta/s a usar en nuestro chat.
En capítulos anteriores de Educadictos…
- Linux, de todos y para todos
- Linux: escogiendo una distribución
- ¿Por qué Ubuntu?
- Instalando Ubuntu
- Ubuntu 12.04 – conociendo el sistema
- Ubuntu 12.04 – explorando el sistema
- Ubuntu 12.04 – unas cuantas apps útiles
- 5 frikadas útiles para la terminal de Ubuntu 12.04
- Introducción al Centro de Software de Ubuntu