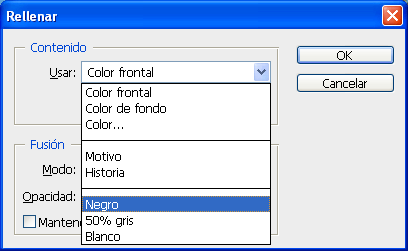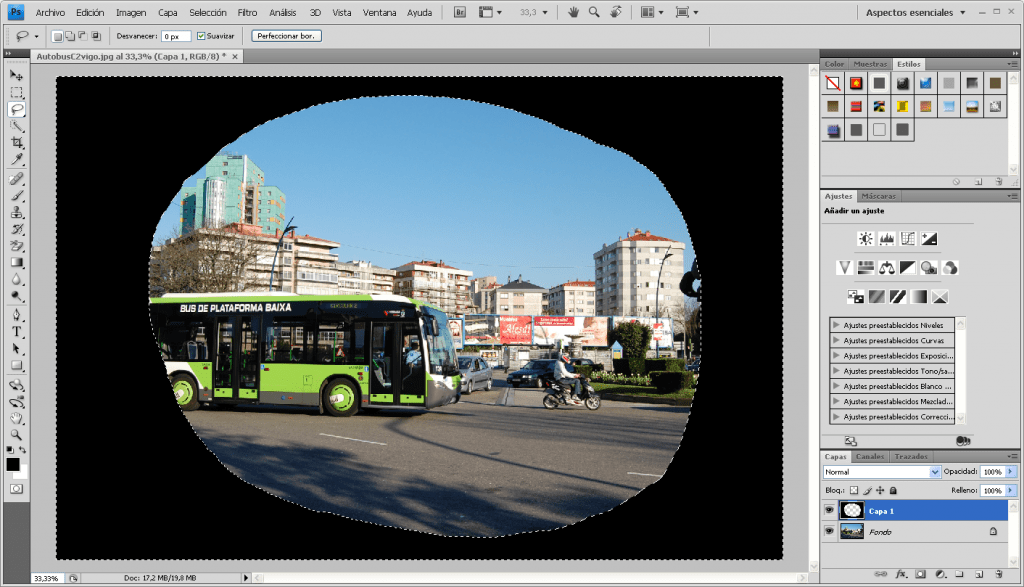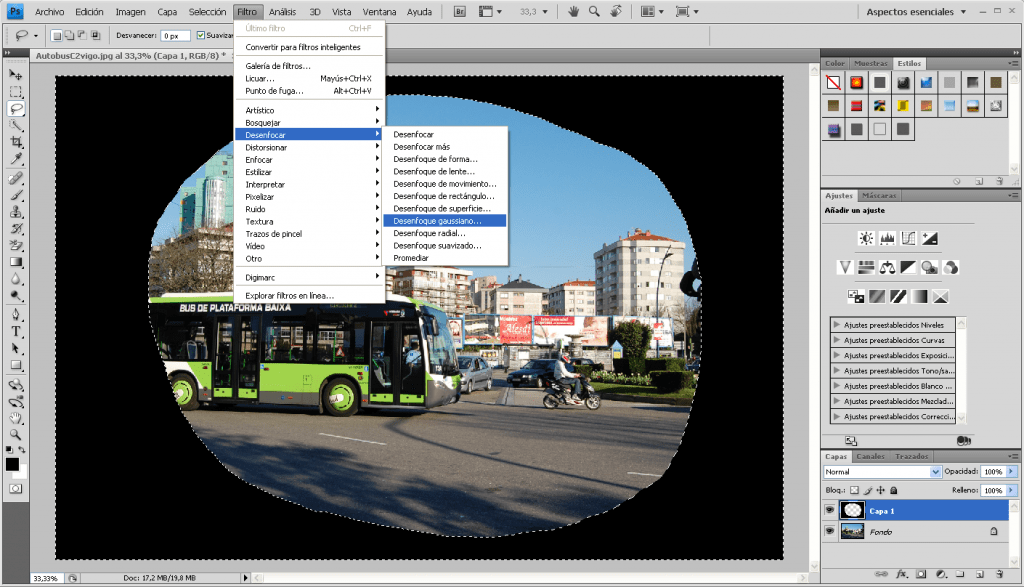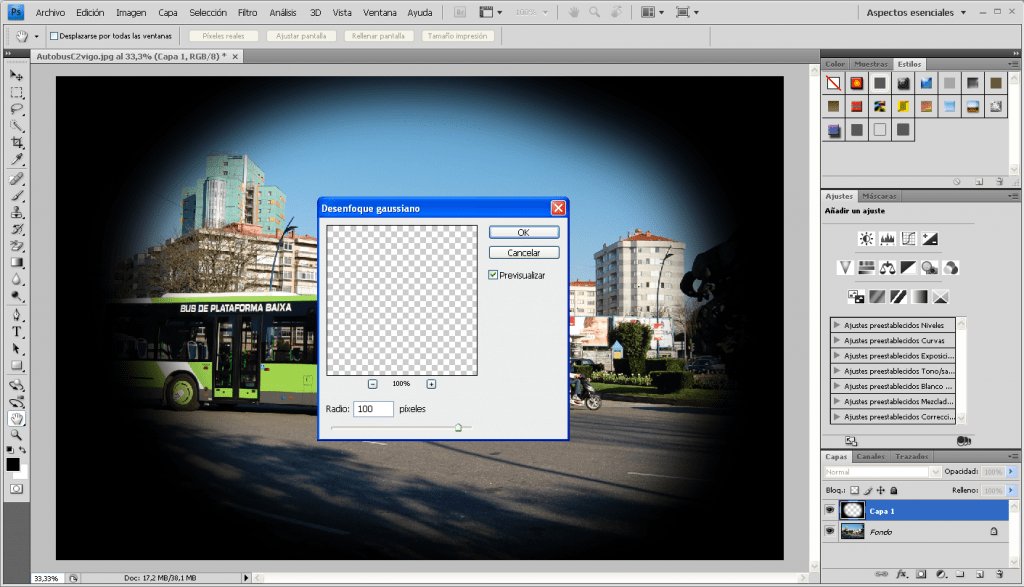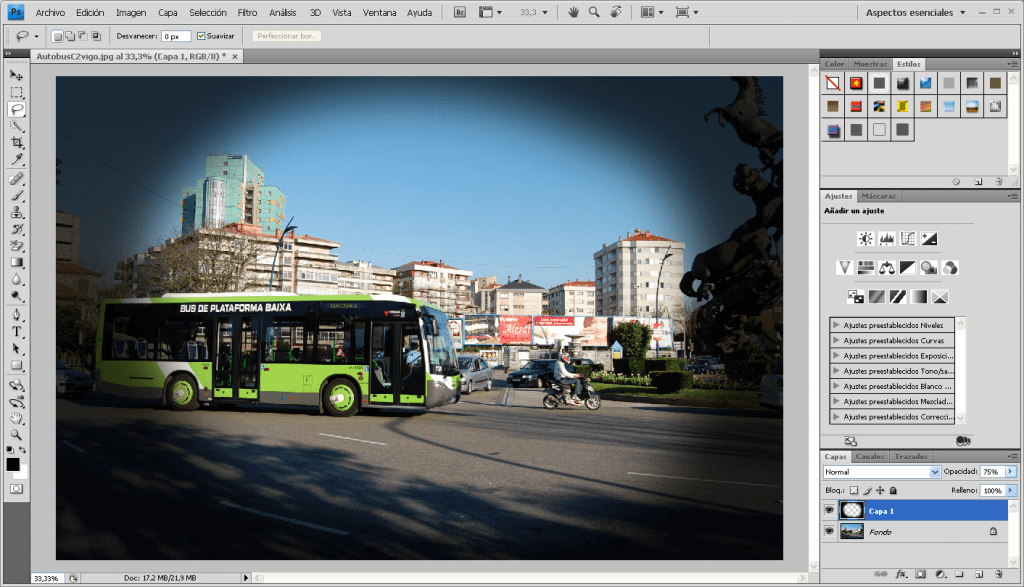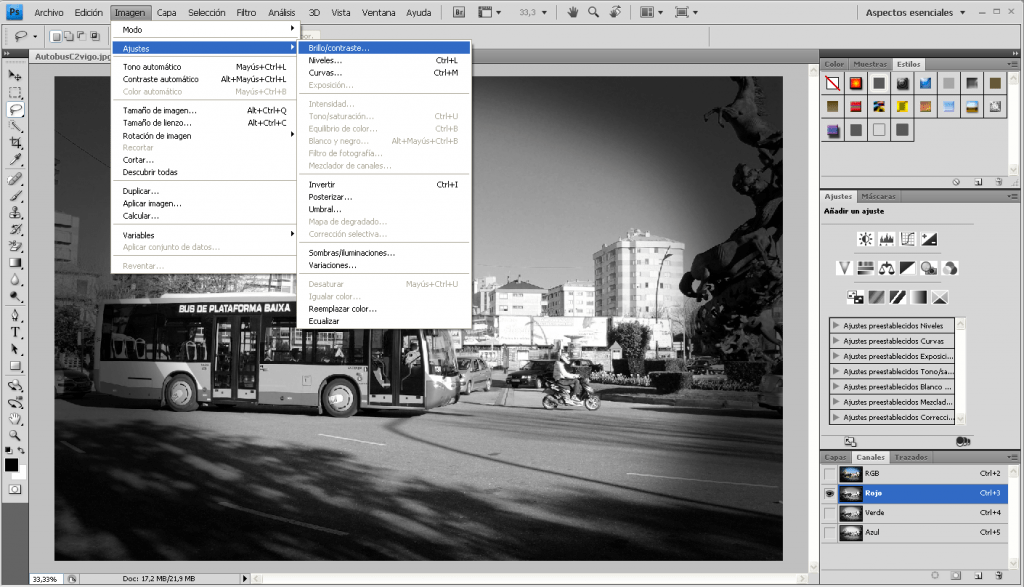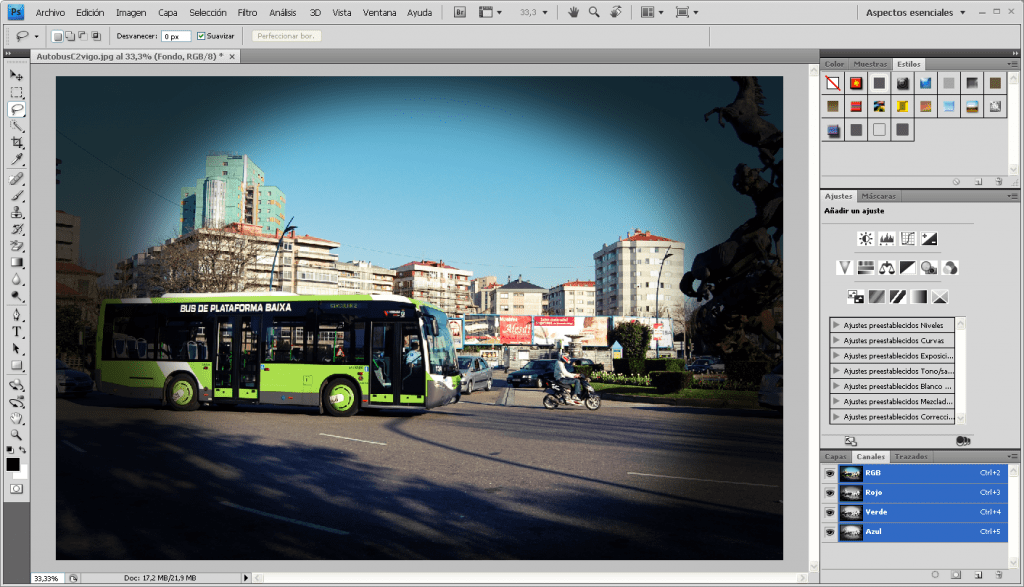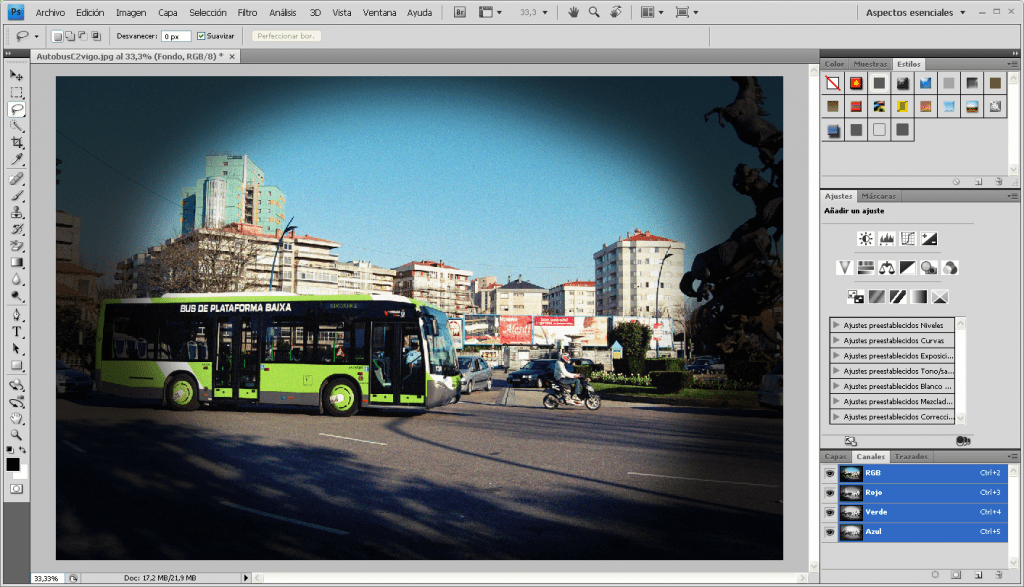Vamos a ver en unos sencillos pasos cómo crear un efecto «Lomo» en Photoshop, pero primero sepamos qué es la «Lomografía»:
La lomografía nació con la cámara de fabricación rusa LOMO LC-A, y no tuvo éxito por ser una buena cámara, si no por todo lo contrario.
Las características que hacen especial esta cámara son básicamente tres:
- Produce un error de gamma
- Satura los colores
- Aparición de viñeteado
- Lo bonito es el efecto resultante, retro, vintage, muy pop-art… y con un poco de gusto, se pueden conseguir verdaderas bellezas fotográficas.
No todos tenemos acceso a una de estas cámaras (y tienen una cotización bastante alta en eBay), así que utilizaremos las herramientas que tenemos en nuestra mano, para lomografiar una de nuestras fotos.
Necesitamos hacer una foto, cualquiera, no te mates… dispara sin miedo! Yo voy a coger una de mi ciudad que acabo de encontrar por Internet…
Paso 1 – Abrir la imagen en Photoshop.
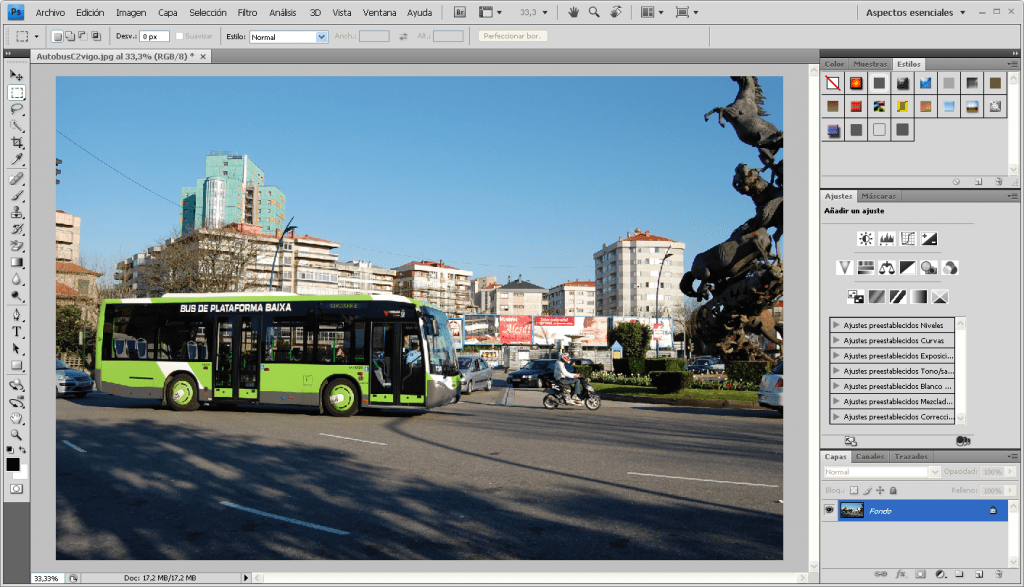
Paso 2 – Creamos una nueva capa.
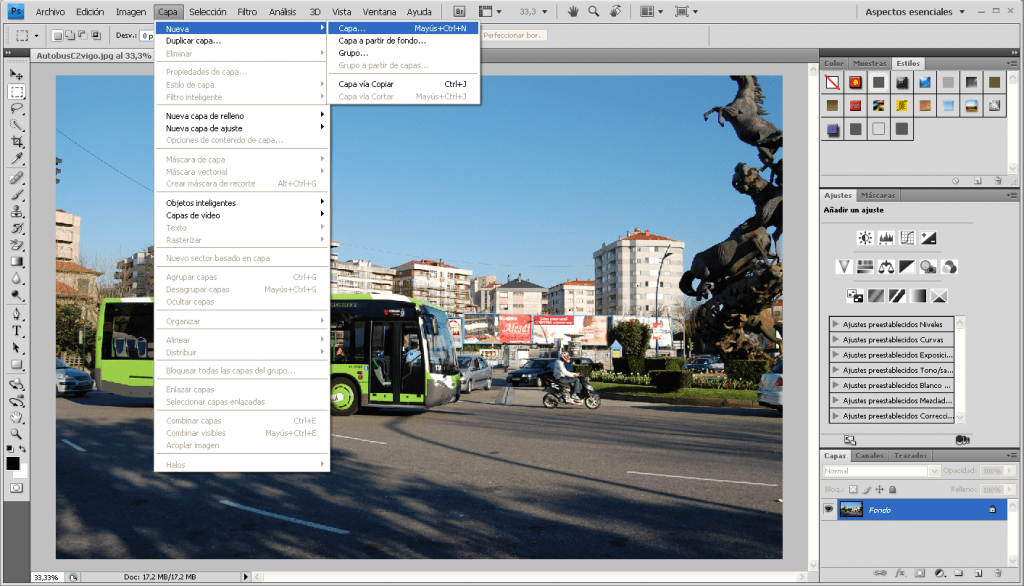
Paso 3 – Con la capa seleccionada, pulsamos la «L» para abrir la Herramienta Lazo. Con la herramienta creamos un círculo u óvalo a mano alzada más o menos en el centro de la imagen, y que ocupe casi toda el área. No tiene que ser perfecto, buscamos algo «natural».
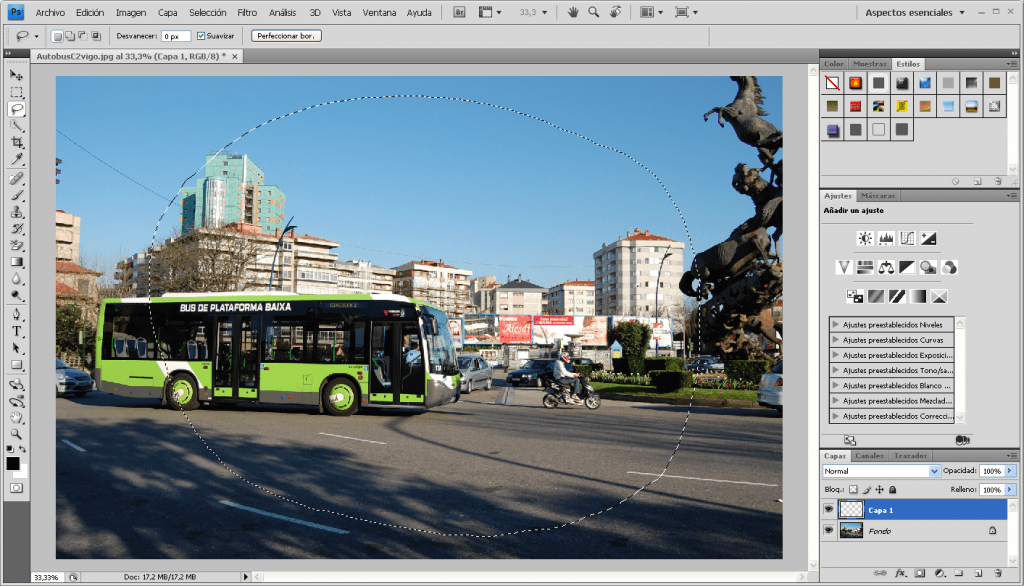
Paso 4 – Nos vamos al menú Selección->Invertir
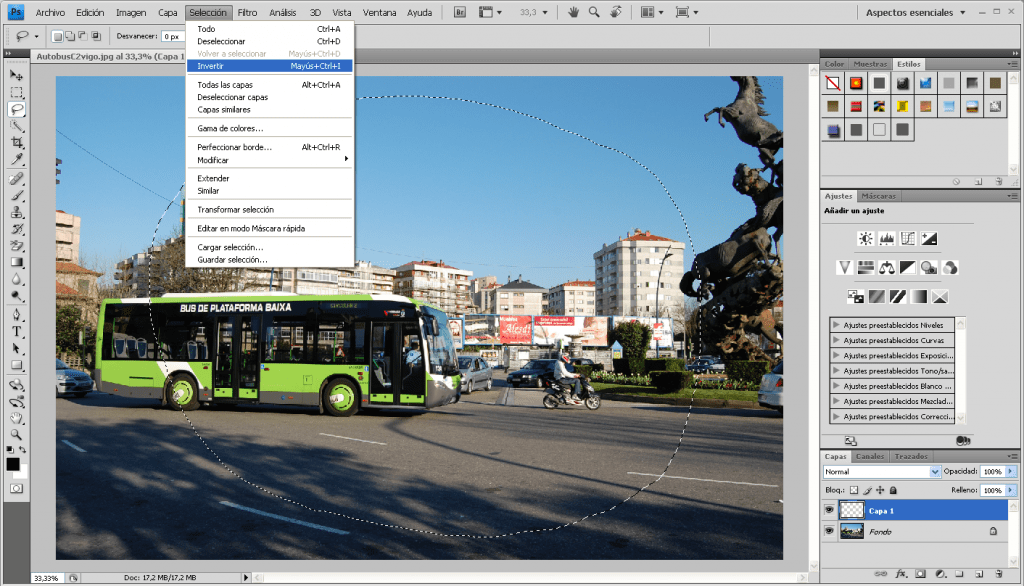
Paso 5 – Pulsamos Mays+Borrar para abrir la herramienta de relleno y seleccionamos Negro. Aceptamos.
Ahora mismo deberíamos tener una imagen como la siguiente. Si no es así, seguramente te habrás saltado algún paso.
Paso 6 – Deseleccionamos nuestro óvalo con Ctrl+D, o en Selección->Deseleccionar
Paso 7 – Seleccionamos Filtro->Desenfocar->Desenfoque gaussiano; la fotografía profesional no sería nada sin Gauss ni el color «sepia».
Vamos a darle un radio «a gusto personal» para conseguir el efecto que más te convenza. Si tienes activado el botón previsualizar, podrás ver cómo se aplica el efecto.
Paso 8 – Vamos a reducir ahora la opacidad de la capa en el panel de capas a un 75%. Cuanto más reduzcas la opacidad, más transparencia estarás aplicando a la zona negra de la imagen. Con esto conseguirás suavizar más el efecto… úsalo a tu gusto.
El resultado puede variar en relación al tamaño de nuestro óvalo, al radio del desenfoque Gaussiano y del nivel de opacidad que hayamos marcado para la capa. Juega con estos valores hasta encontrar el punto ideal.
Hey! No hemos terminado todavía… queda lo mejor! Vamos a retocar los colores, canal por canal, para conseguir las distorsiones que crean las lentes de una LOMO.
Paso 9 – Seleccionamos la capa de la imagen, no la del óvalo, y en la pestaña de Canales, seleccionamos el Rojo.

Paso 10 – Con el canal rojo seleccionado, nos vamos al menú Imagen->Ajustes->Brillo contraste.
Vamos a dejar el brillo en 0, para que no lo toque, y el contraste lo vamos a aumentar un +50 para conseguir un efecto más fuerte y realista.
Paso 11 – Vamos a repetir este último paso (10) con el canal Verde (el Azul no lo tocamos).
Paso 12 – Volvemos al canal RGB pinchando encima del mismo y podremos ver el resultado final.
Un opcional Paso 13 sería añadir algo de Ruido a la imagen para envejecerla hasta los años 80.
Paso 13 – Filtro->Ruido->Añadir ruido – con una cantidad entre el 10% y el 15%. En mi caso me he decantado por el estándar 12,5%.
Como verás hemos saturado un poco los colores, añadido ruido, y nos ha quedado una foto de lo más «cuca». Si hubiéramos escogido otra fotografía, o hubiéramos hecho una a propósito, seguramente el resultado sería mucho mejor, pero los pasos del tutorial no iban a variar.
Ahora queda tu parte: saca tu mejor vena artística y sal a la calle a hacer unas cuantas fotos, sin pensar, y dale unos retoques en casa…
Ah… mira el resultado final comparando las 2 imagenes: