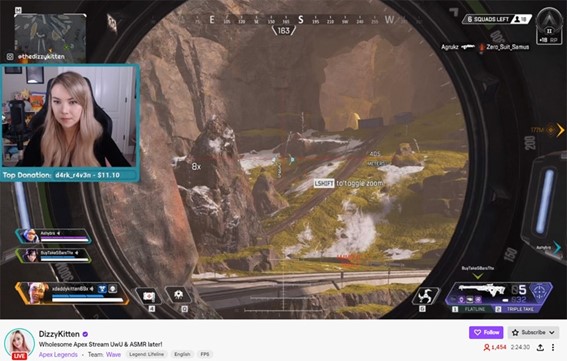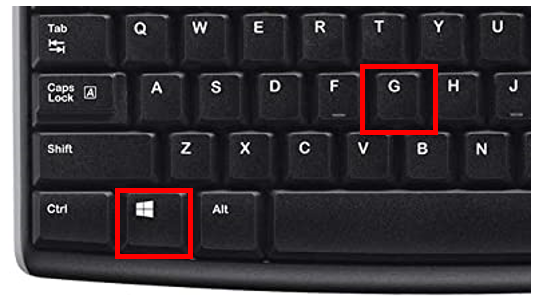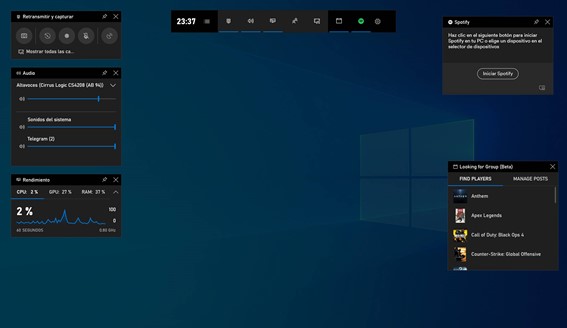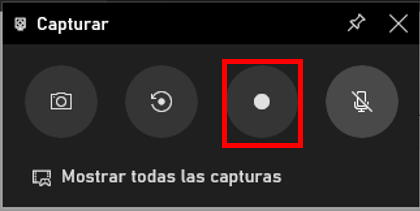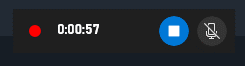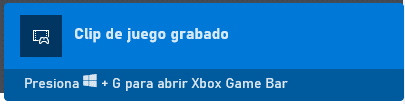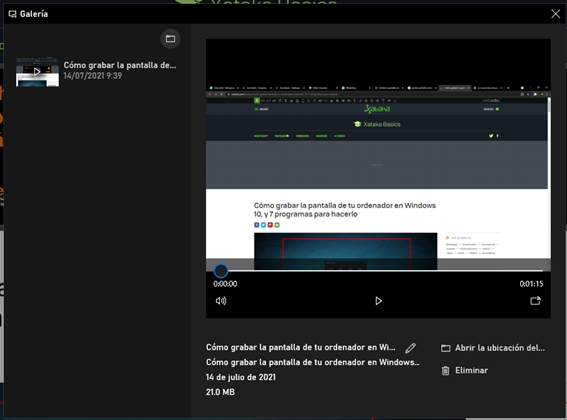Windows 10, el actual buque insignia de Microsoft, va a cumplir ya 6 años entre nosotros (el próximo 29 de julio). Es un gran sistema operativo, digno heredero de Windows 7, que ya era un gran sucesor de XP, y éste lo era de Windows 98 SE… entre medias hubo intentos fallidos, pero eso ya es una discusión para tener a parte.
El caso es que Windows 10 no deja de sorprender, y cada día vamos descubriendo aplicaciones o funcionalidades que no sabíamos que tenían. Hoy vamos a ver una de ellas.
La captura de pantalla de vídeo es algo muy recurrente en los entornos de formación o académicos, pues es una herramienta súper potente para poder mostrar paso a paso algún ejercicio, tarea o lo que sea de la manera más visual posible.
COMO hacer CAPTURA de PANTALLA para videos CON WINDOWS 10
Necesito mostrar los pasos para realizar un ejercicio de… [inserte aquí su aplicación favorita]… Redactarlo podría ser bastante tedioso y podríamos cometer algún error por omisión de alguno de los pasos. Sin embargo si lo grabamos en vídeo estaremos mostrando, sí o sí, los pasos a seguir.
Durante muchos años Windows no disponía de una herramienta nativa (ya instalada por defecto en el sistema operativo) y nos obligaba a instalar aplicaciones externas, con las limitaciones que pudieran tener, y lo que ocurría es algo que suele ocurrir hoy en día:
- Las aplicaciones buenas son caras.
- Las aplicaciones baratas añaden publicidad (o una watermark) o están demasiado limitadas.
¡Oh! Qué juego más entretenido, qué pena que tenga 4 anuncios en vídeo cada 5 minutos. Os suena esto, verdad?
Con la llegada de Windows 10 se acabó buscar ofertas para comprar Camtasia o aplicaciones similares, que por muy buenas que sean, muchas veces no nos compensa pagar una licencia para grabar un par de vídeos que necesitamos; estaríamos desaprovechando esas aplicaciones, por lo que lo que os voy a contar ahora quizá, espero, os sea de mucha utilidad.
La barra de juegos
¡Pero yo no quiero jugar!
Sabemos lo que quieres, y también sabemos que no todas las aplicaciones se utilizan para lo que fueron destinadas, y este es un caso muy claro de ello.
La barra de juegos se creó para poder grabar las partidas de tus videojuegos, y compartirlas con tu comunidad, pero quien dice partidas dice una lección de Autocad o un tutorial de cocina.
Lo primero que vas a hacer es pulsar en tu teclado la combinación Windows + G.
Ya has abierto la barra de juegos, y la primera vez quizá te sientas un poco perdido, pero como sólo vamos a ver una de las opciones de esta aplicación, nos centraremos muy rápido.
Para no perdernos vamos a centrarnos en la ventanita de arriba a la izquierda (por defecto siempre se abre por esa zona), que es la que nos interesa.
El botón que marco en rojo es el que nos interesa. En el momento en que lo pulses comenzará la grabación de todo lo que estés viendo en pantalla (sin llegar a grabar nunca la propia barra de juegos, que no nos interesa).
Aquí tengo que hacer un inciso: esta opción de grabación mediante captura de pantalla no permite capturar, por motivos de seguridad propios de Microsoft, el escritorio del ordenador o el explorador de archivos (carpetas y demás).
Al margen de esta limitación, podremos grabar todo lo demás: navegador, aplicaciones, juegos, etc.
Cuando le damos a grabar vemos un contador en pantalla con el que podemos ver cuánto tiempo llevamos grabado y un botón para detener la grabación o mutear el micrófono, si lo tenemos activado.
Al darle a detener, ya tendremos nuestra grabación lista, de forma inmediata, y nos avisará con un popup como este:
Al entrar de nuevo en la barra de juegos (Windows + G), veremos nuestro clip en la parte central de la pantalla, y podremos reproducirlo, abrir su ubicación o eliminarlo:
Huelga decir que esta herramienta también graba tu voz, si tienes activado el micrófono y tiene un pequeño mezclador para controlar los volúmenes del resto de aplicaciones que reproduzcan sonido (para poner una música de fondo a tu charla, por ejemplo).
Pero estas otras funcionalidades ya las dejo a vuestro descubrimiento. No son muchas más y no os costará conocerlas y manejarlas.
OBS Studio
Al margen del intencionado clickbait del título, la opción de grabación mediante captura de pantalla de Windows 10 ya hemos visto que tiene un par de limitaciones que pueden hacer que no sea válida para nosotros, así que os presento una alternativa, también gratuita, y muy pero que muy potente.
La aplicación de código abierto número 1 en todo el mundo streamer. Has visto esos vídeos de youtubers donde se les ve sentados en una esquinita, mientras en la pantalla vemos el juego al que están jugando, y además vemos el chat de una aplicación? OBS Studio es la herramienta que lo hace posible.
Ojo, no es oro todo lo que reluce. La aplicación no es fácil de manejar y requiere muchas horas de estudio para ponerla en marcha a un nivel como el de la captura de arriba.
Aunque OBS Studio no está destinado principalmente para realizar grabación de pantalla a secas, sino para tener un pequeño estudio de vídeo en casa, es una de las opciones que podemos tener con la herramienta. Desde luego, si le dedicas tiempo, tus clases online van a destacar sobre la mayoría, y sólo te tendrías que centrar en crear contenidos de calidad.
Pues descargar OBS Studio desde la página del proyecto: https://obsproject.com/es