Es muy sencillo, casi igual que en versiones anteriores, pero ubicando las opciones en otros menús… algo a lo que MS nos tiene demasiado acostumbrados.
A través de esta entrada vamos a ver cómo añadir marcas de agua, cómo quitarlas y una opción muy interesante: no mostrarlas.
Vayamos por partes… tras el salto.
Añadir marcas de agua
Simplemente, entramos en Word, y en la cinta de opciones nos vamos a la pestaña Vista y marcamos Diseño de impresión.
Ahora en la cinta volvemos a la pestaña Diseño y ya vemos la opción de “Marca de agua”.
En el desplegable nos aparecerán varias opciones predefinidas.
Debajo de todo tenemos un enlace para ir a Office.com a descargar nuevos modelos de marcas de agua, o Personalizar una propia, bien sea con texto propio o una imagen con el logo de nuestra empresa, por ejemplo.
Eliminar marcas de agua
Si ya tenemos un documento que incluye marcas de agua y queremos eliminarlas, tenemos que seguir los pasos anteriores, y en el Desplegable escoger la opción “Quitar marca de agua”. De esta forma ya no la veremos ni en pantalla ni a la hora de imprimir el documento.
No mostrar marcas de agua
¿Te molesta ver la marca de agua mientras trabajas con el documento? Es normal, a mí me ocurre, desconcentra y molesta.
Vamos a ver ahora cómo hacer que no la veamos en el documento, pero que siga estando ahí. De esta forma, si imprimimos el archivo, seguirá apareciendo la marca, pero mientras trabajamos con él, no estará incordiando… 😀
Primero vamos al botón “Archivo” de la izquierda de todo en la cinta de opciones.
Ahora descendemos hasta Opciones.
Y ahora, dentro de “Avanzadas”, buscamos la opción “Mostrar dibujos y cuadros de texto en pantalla”.
Tenemos que desmarcar el check y darle a aceptar.
Y listo, ya no veremos la marca de agua, pero no la hemos eliminado; sigue estando ahí, y si imprimimos el documento, la imprimiremos igual. Sólo nos hemos ahorrado la molestia de tenerla delante cuando trabajamos con el archivo.


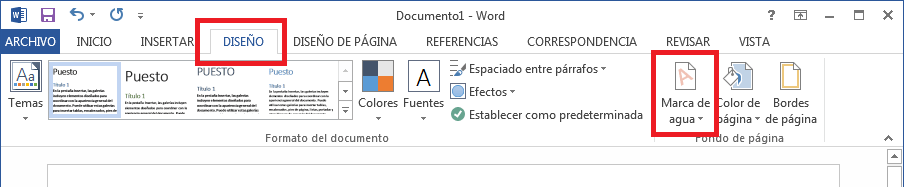
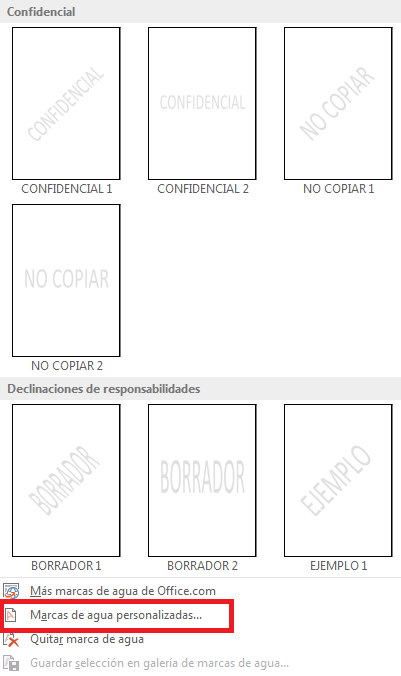
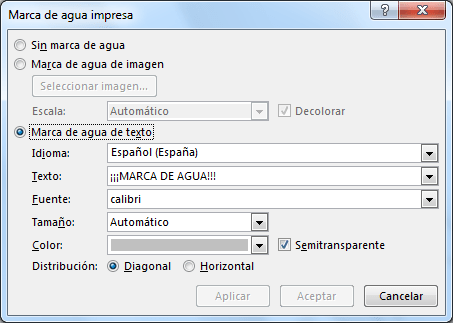
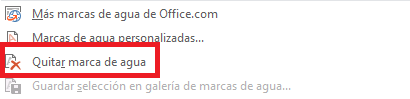
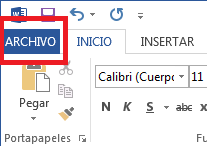
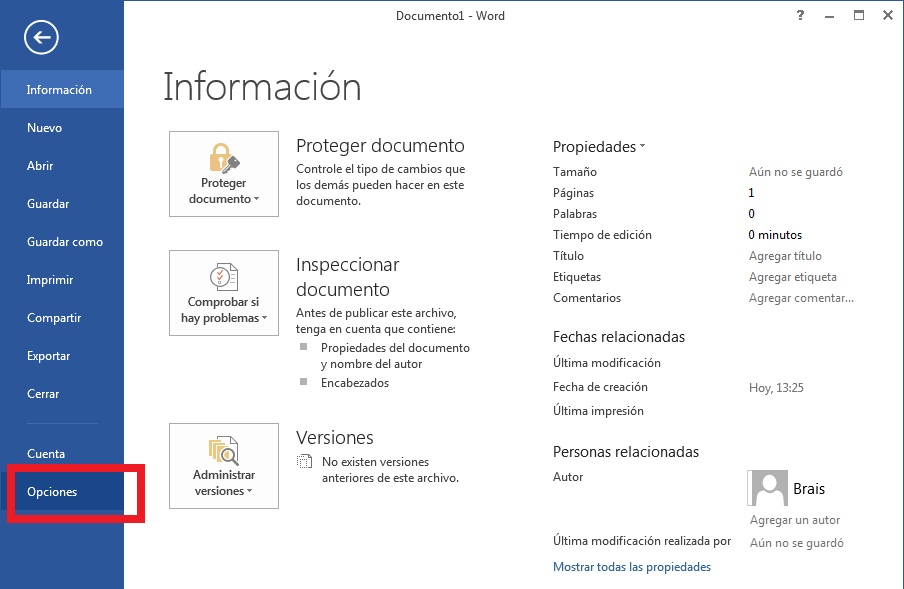
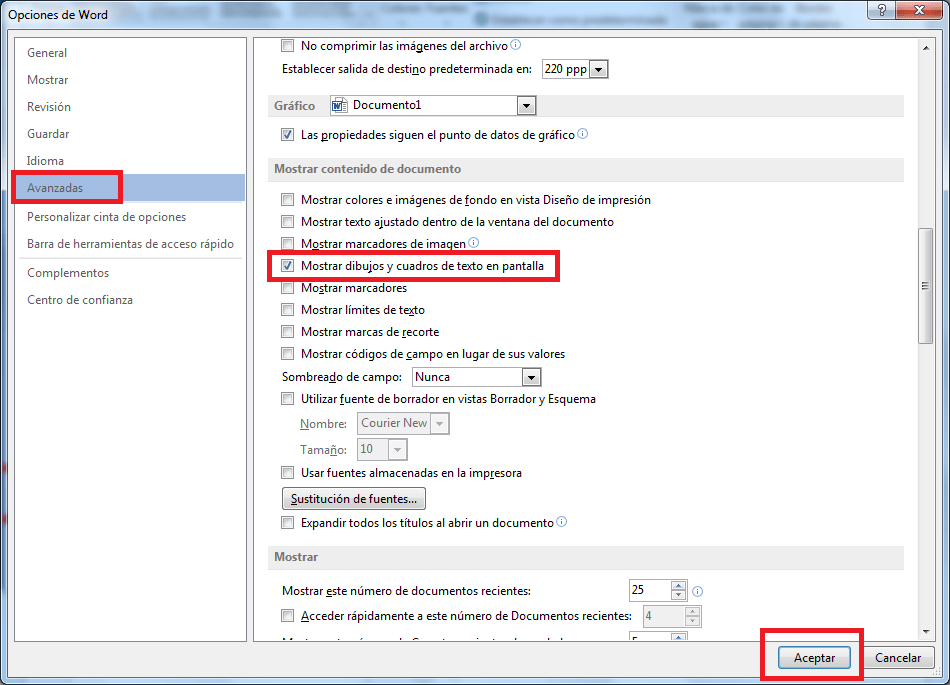


Muy buena la información, gracias.
Pero como lo hago si word no me deja ya que pasa muy rápido la opción trabajar sin conexión
agradezco colaboración por que no me aparece habilitada la opcion de marca de agua personalizada en el menu desplegable. como habilitarlo?